存储空间配置
3、飞牛OS存储空间配置教程
今天咱们讲的是单个盘的配置教程,把飞牛OS的存储空间弄起来,其他服务才可以正常跑起来!

首先安装完成之后的飞牛OS,首次进入到Web UI都会提示存储空间配置。
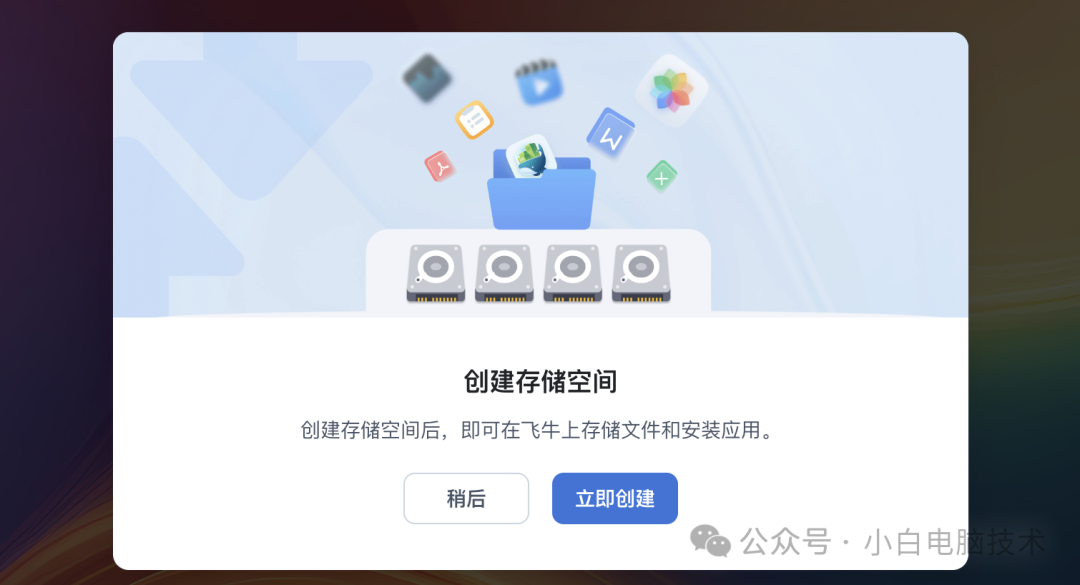
正文
今天咱们就来讲讲存储空间配置!
正文开始
首次进入到飞牛OS之后,界面还是很好看的(开发团队真的很用心)。咱们点击【立即创建】
(如果不小心点击到稍后创建的,没关系,进入到【设置】-【存储空间管理】即可)
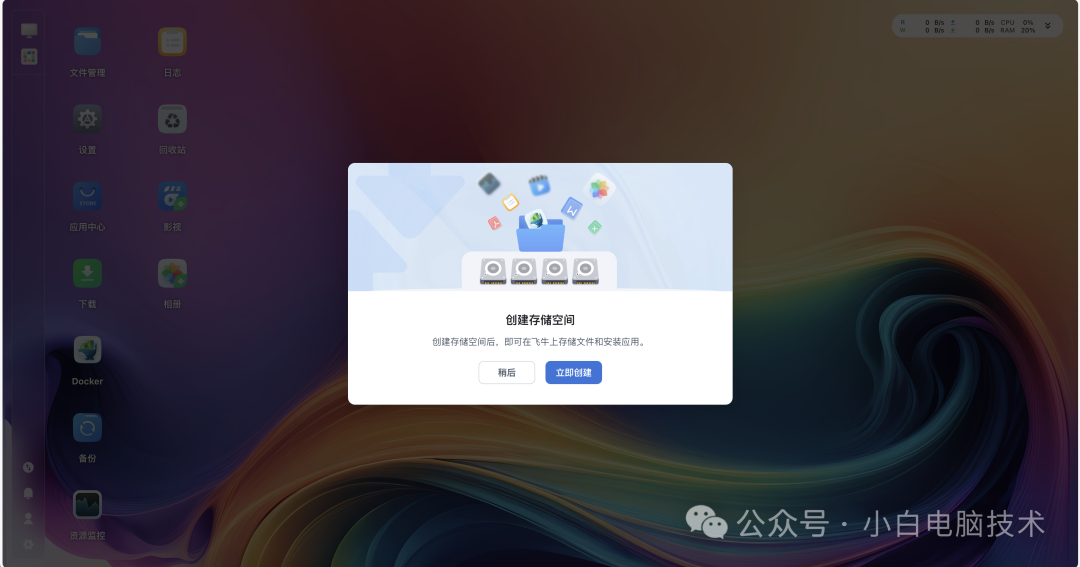
点击【创建存储空间】
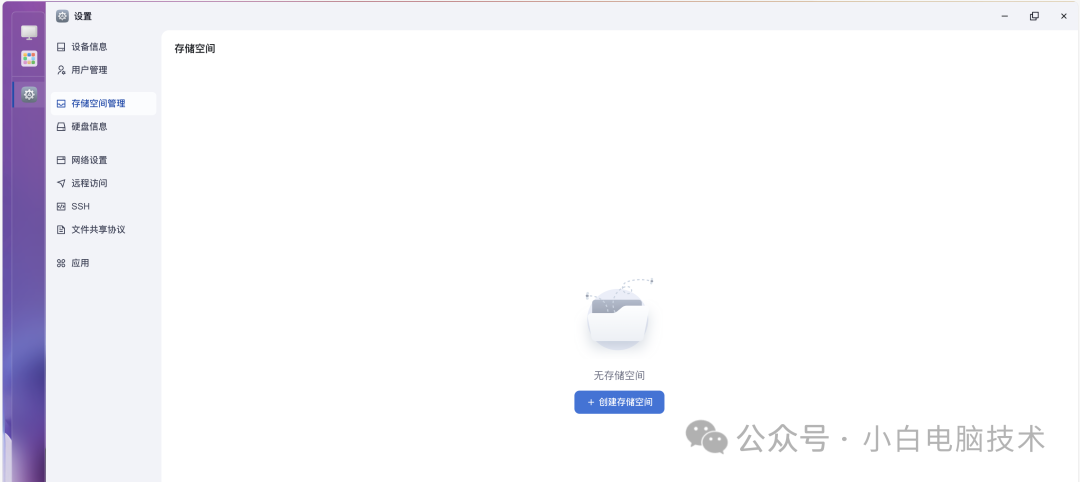
点击一下内置硬盘下的选项,在右边就会出现一些硬盘选项。这里咱们选择Basic(因为只有一块硬盘)
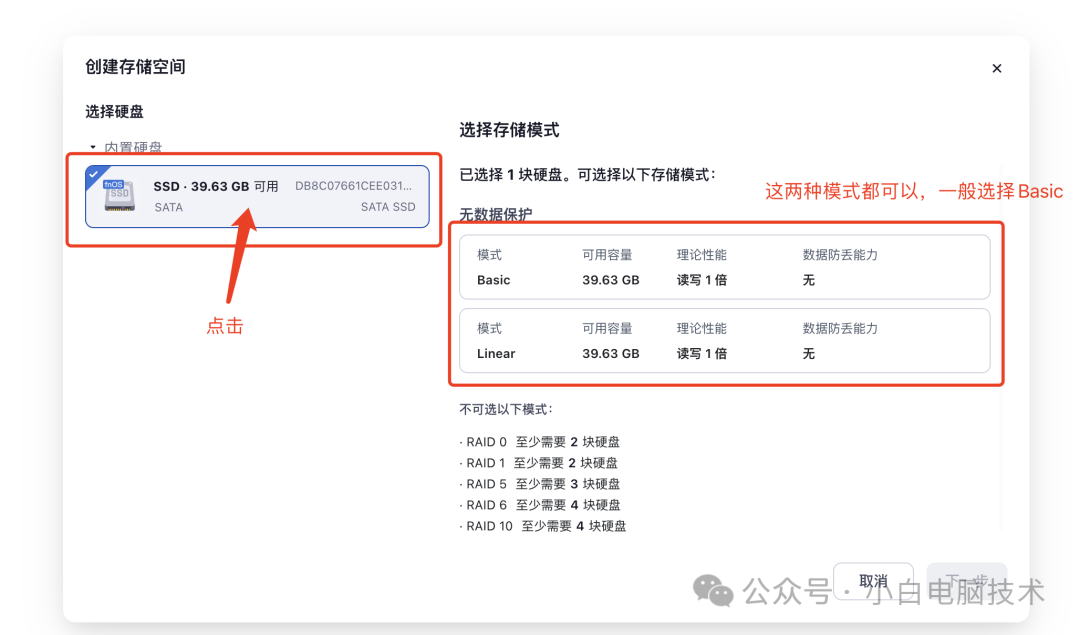
优点和缺点都给用户标注出来了,开发团队真的真的很用心啊!
选择好模式之后,接着点击【下一步】
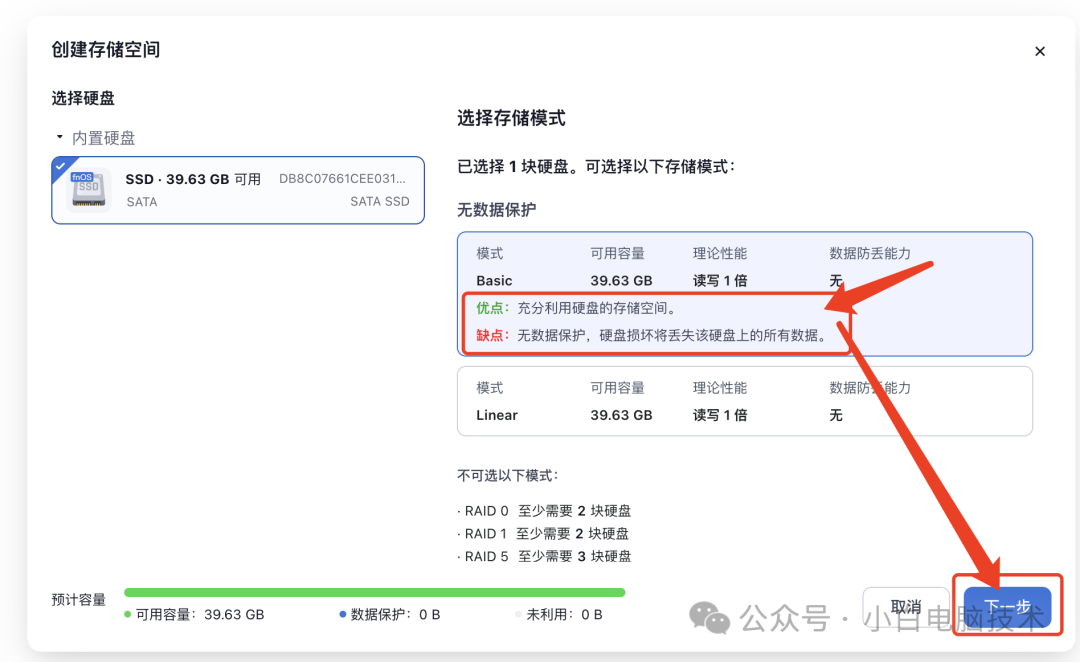
如果是单个用户的,一般不用管这个界面。如果是多个用户,则按照需求进行设置即可。点击【下一步】
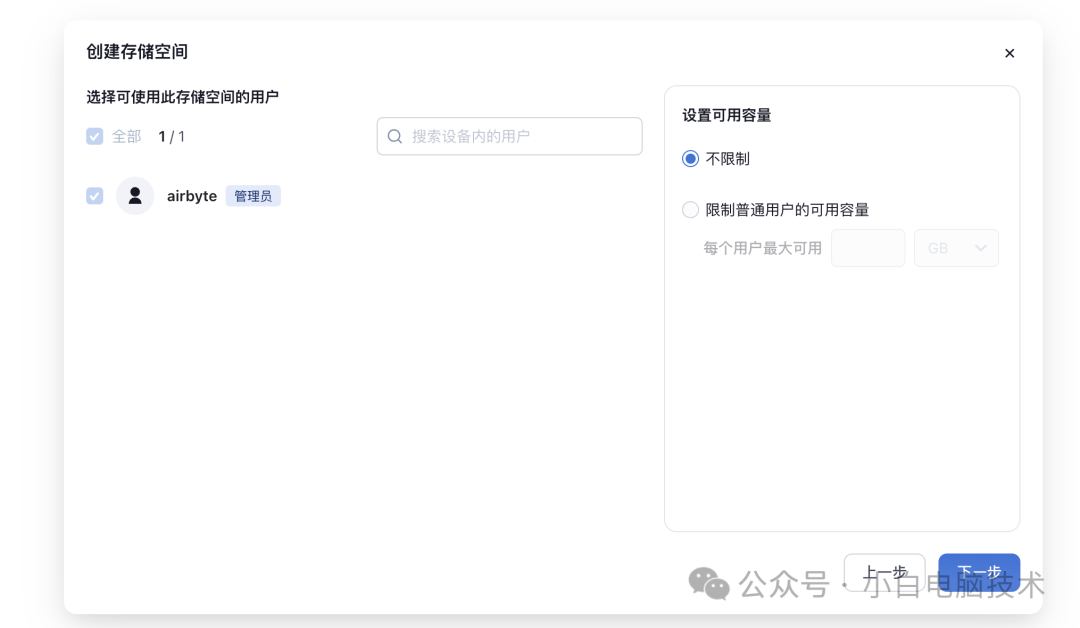
空间描述是给你标注用来干啥的,不填也没关系。点击【下一步】
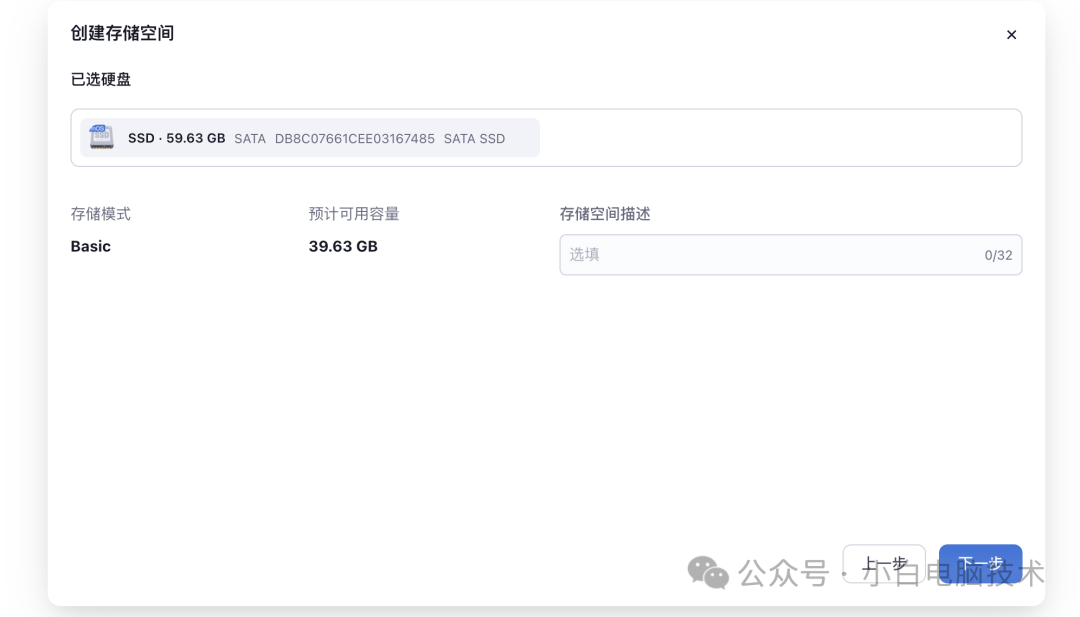
输入一下当前登录的管理员账户密码,再点击【启动格式化】(这一步防止误操作是做得真好)
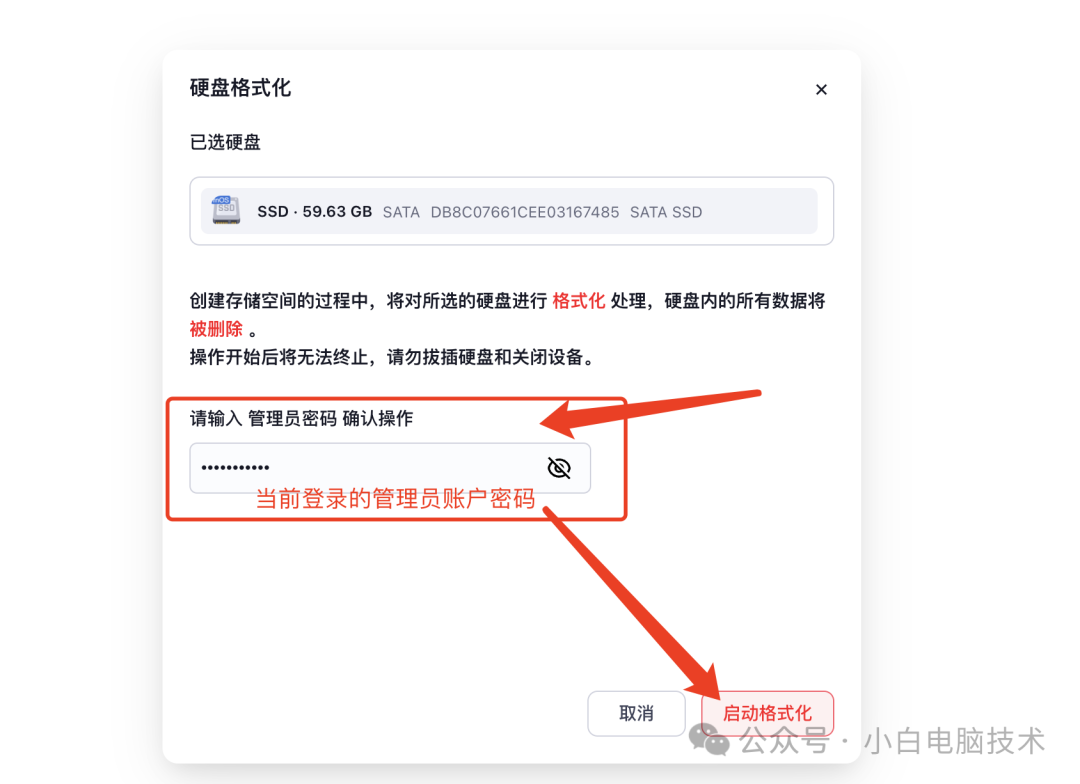
哦豁,这样的存储空间就出来了
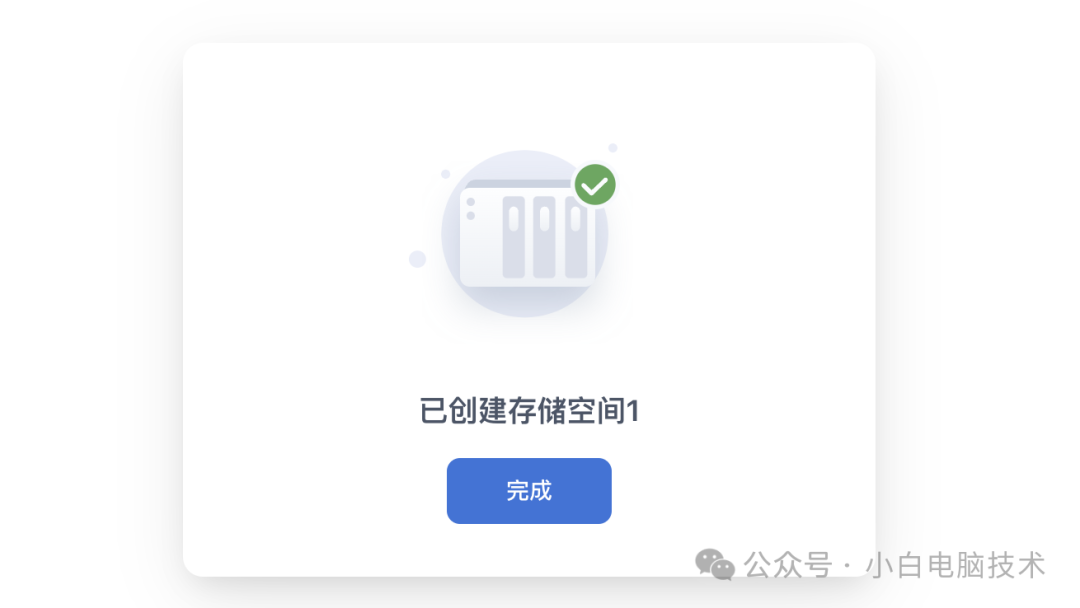
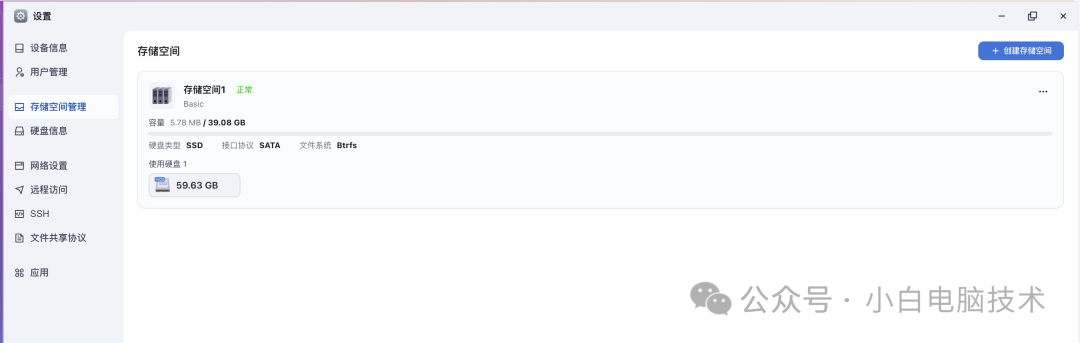
(创建存储空间的教程到这里就结束了)
--End--
扩展阅读
电脑如何连接到飞牛OS?首先你需要在飞牛OS的UI上打开【文件管理】
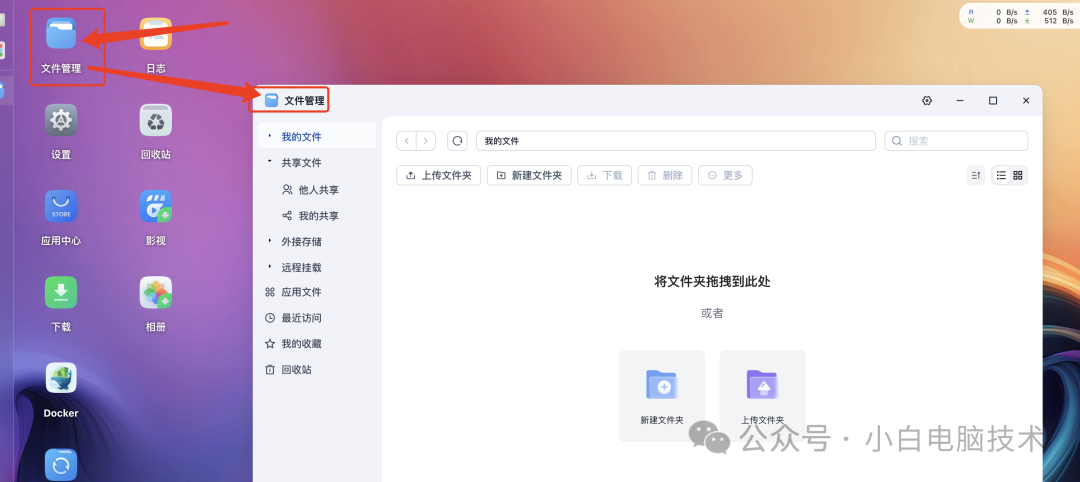
点击【新建文件夹】
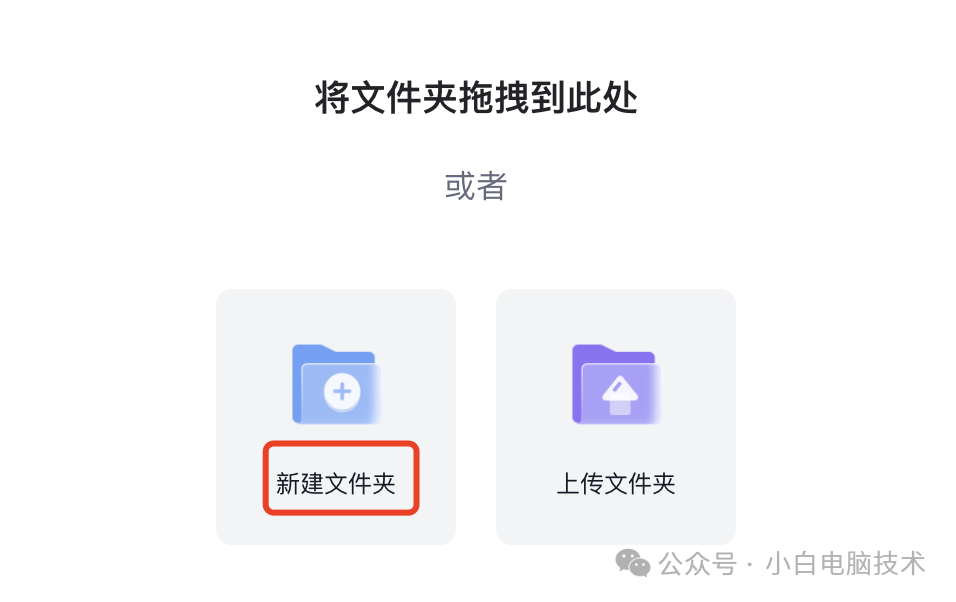
输入个合适的名称(中英文都可以),选择一下文件夹位置(如果有多个存储空间的情况下)
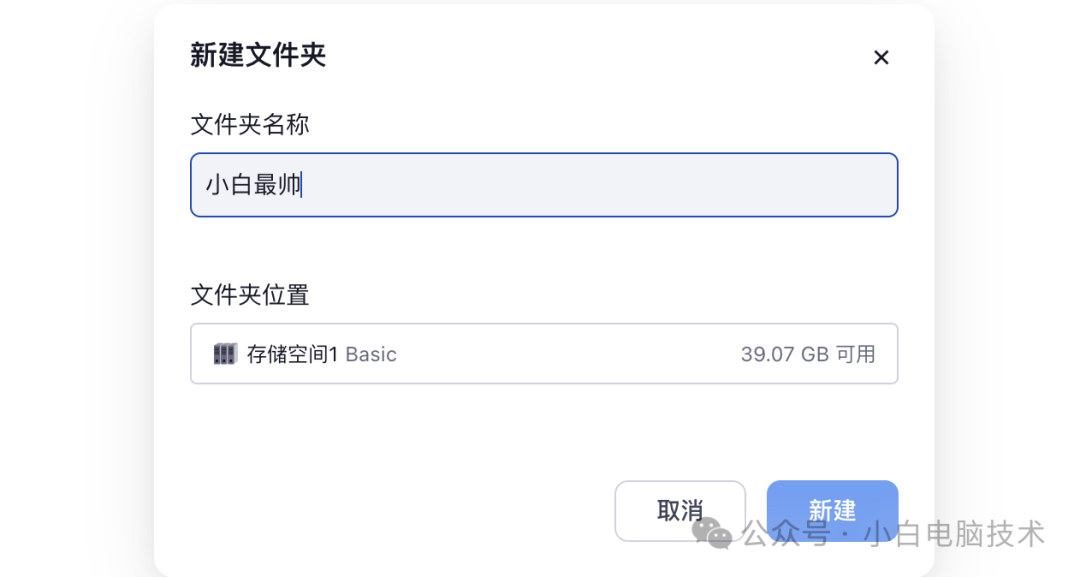
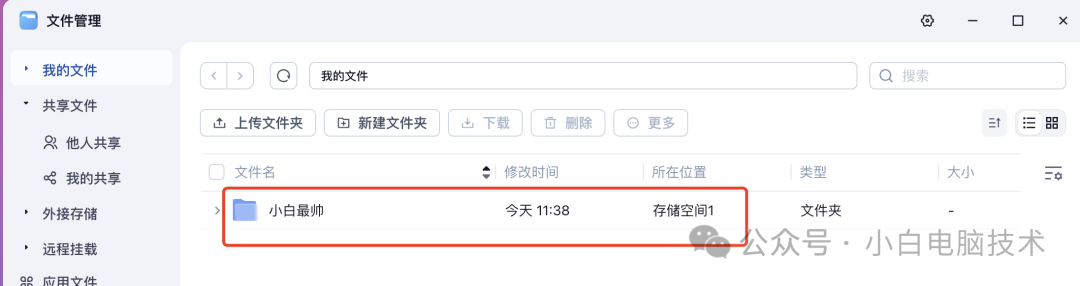
这样在Windows或者是Mac或者是其他设备(手机、平板、电视)才可以通过SMB协议进入到飞牛OS的存储空间,不至于进入之后看着一片空白。
在Windows上操作:
按【Win】+【R】,输入【\飞牛OS的ip】,比如我这里是【\192.168.33.167】,回车
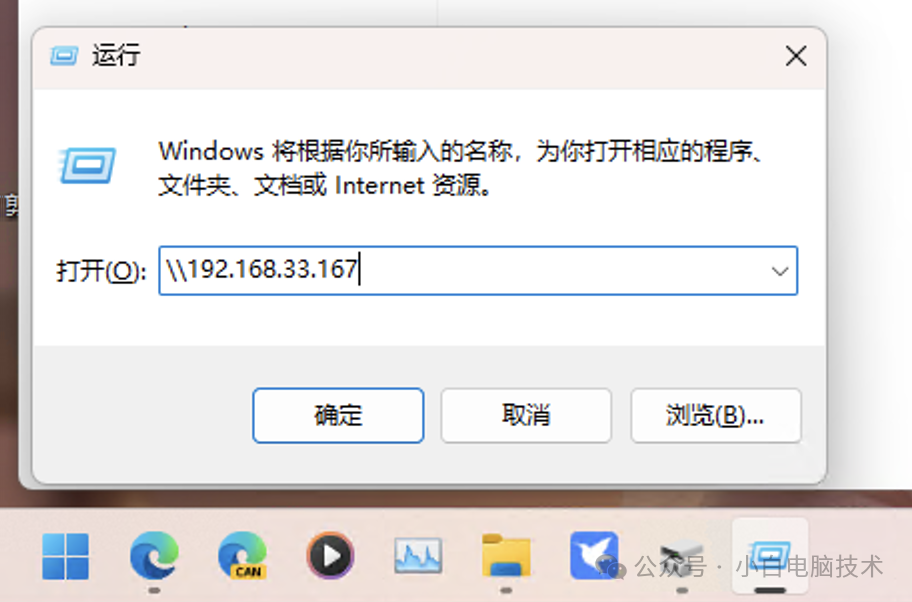
这时候就会有提示要输入账户和密码(就是登录Web UI的账户和密码)
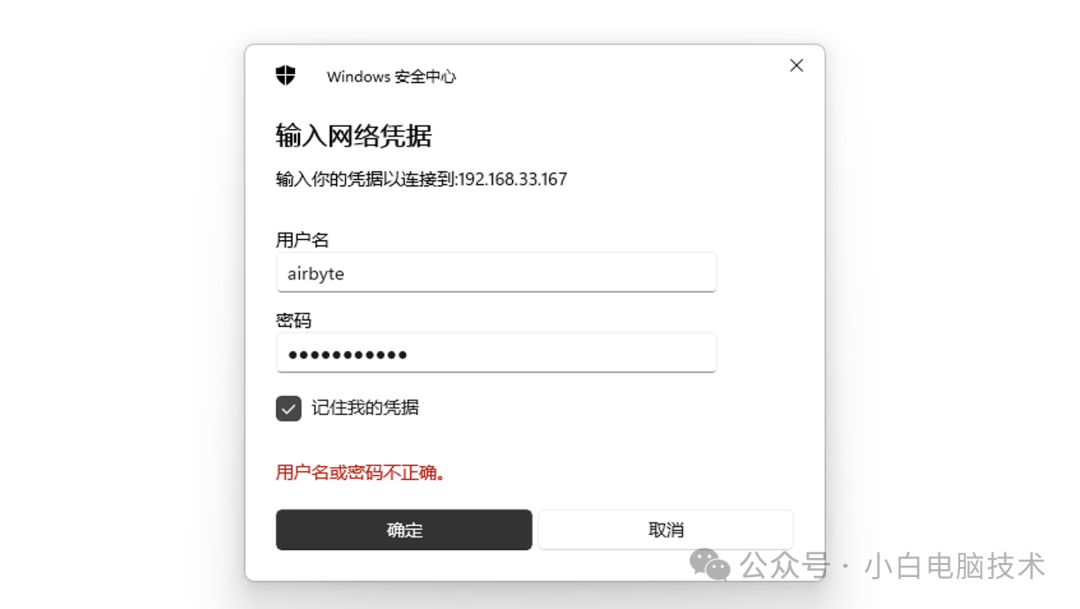
输入完成之后,点击【确定】就能进入到飞牛OS的文件存储空间
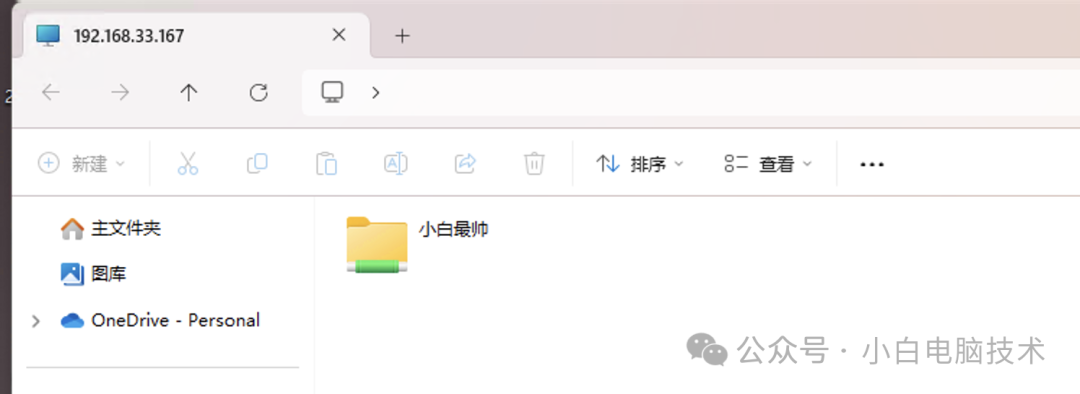
在MacOS上操作:
在【访达】点击【鼠标右键】-【连接到服务器】
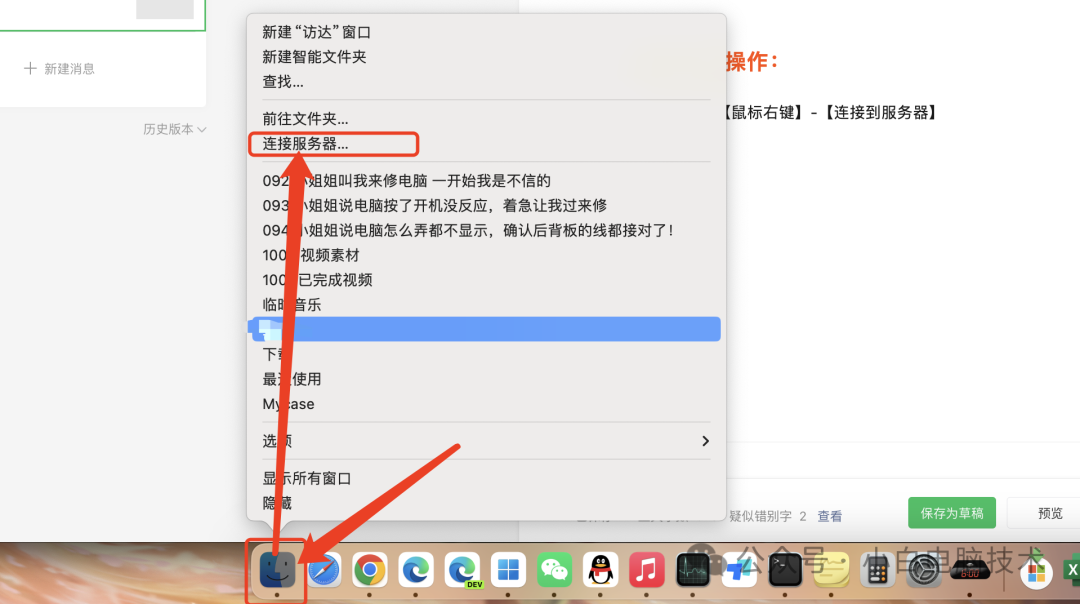
输入飞牛OS的ip地址,点击【连接】,输入账户和密码就可以了。
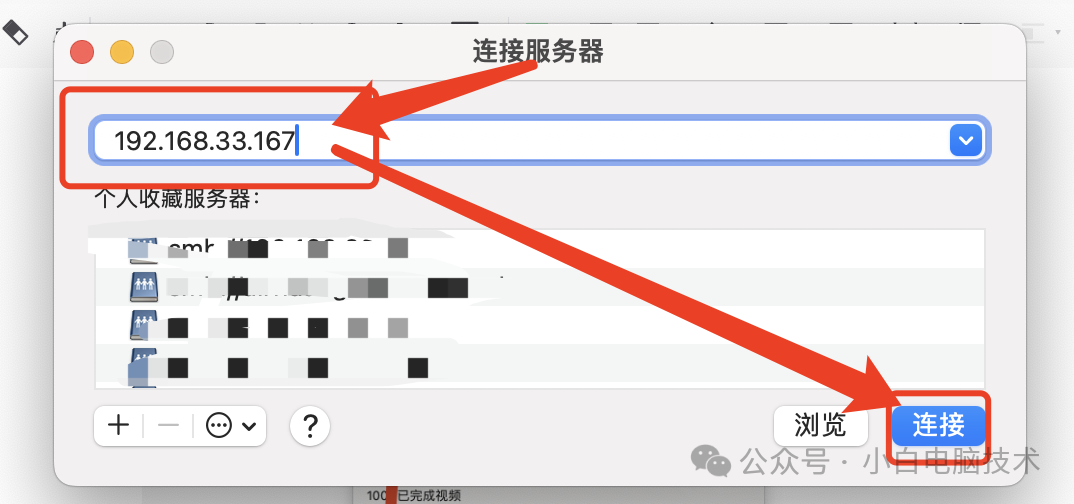
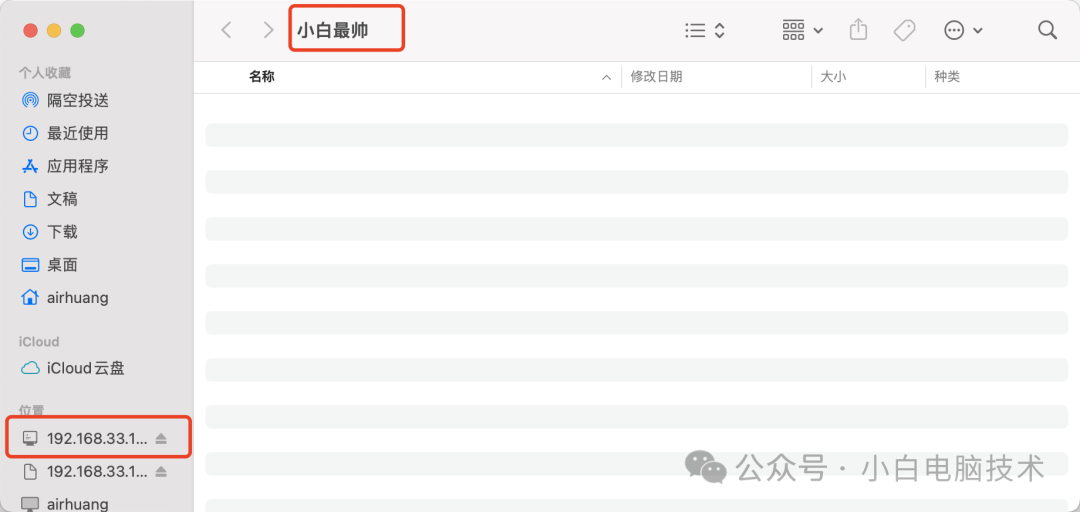
改天再详细讲讲其他设备怎么连接吧!