部署
实战:在VMware WorkStation上安装飞牛OS(NAS系统)-2024.12.12(测试成功)
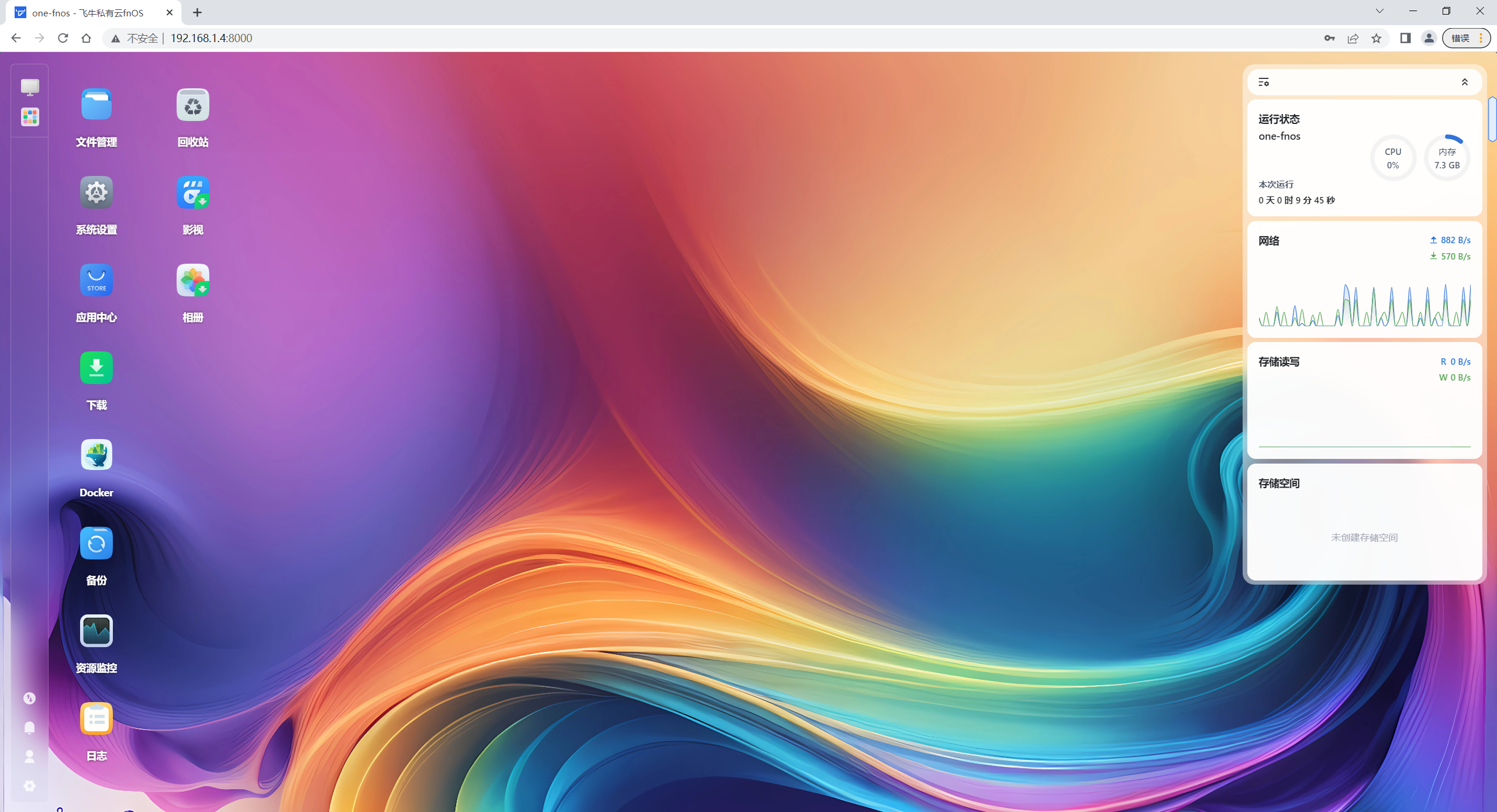
目录
[toc]
版权
警告
本着开源共享、共同学习的精神:
本文是在 博主 小白电脑技术文章:《在VMware WorkStation上安装飞牛OS(NAS系统)》 基础添加了一些自己内容而来,内容依旧属于原作者愧怍所有。转载无需和我联系,但请注明文章来源。如果侵权之处,请联系博主进行删除,谢谢~
背景
最近发现很多博主在推送飞牛云OS(NAS系统),感觉很不错哦,这里将持续输出相关文章。🤣
之前自己转过黑群晖系统,各种问题,现在有了开源的飞牛云OS,就很香了。
环境
win10vmwareworkstation(16.2.3)fnos.0.8.26-517.iso源码
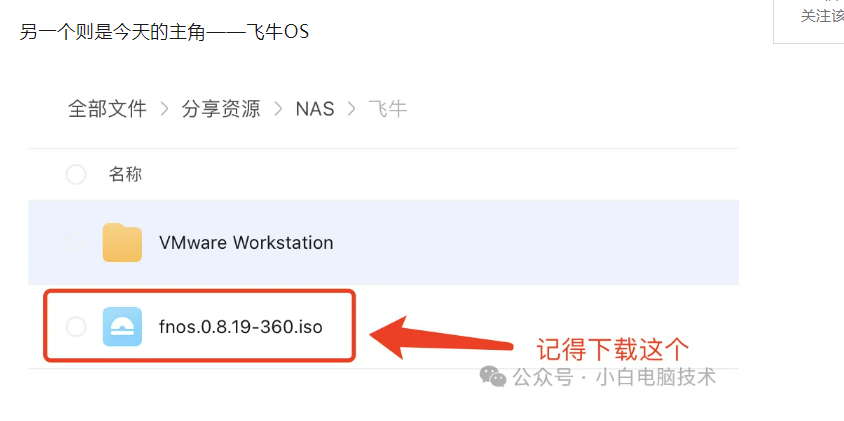
个人本次使用最新版ios:(本地)
fnos.0.8.26-517.iso (2024年12月12日下载) 1.8G

前提
有手就好。😜
1、安装
打开VMware WorkStation,点击【文件】-【新建虚拟机】
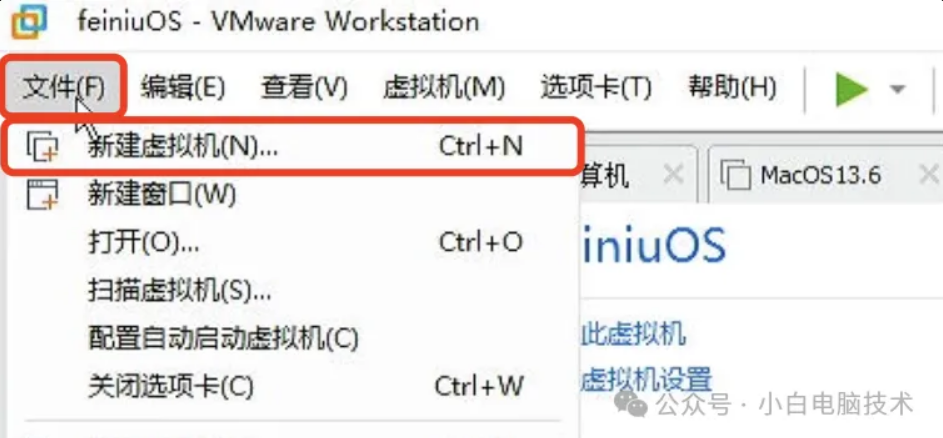
选择【自定义(高级)】
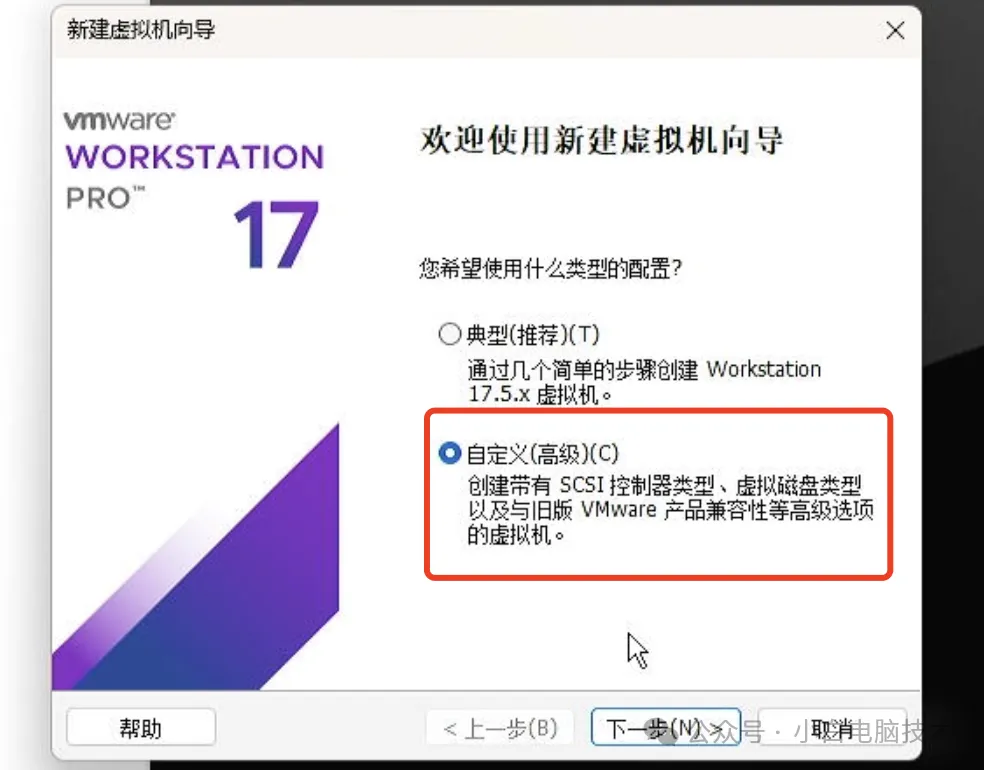
兼容性选择最高版本
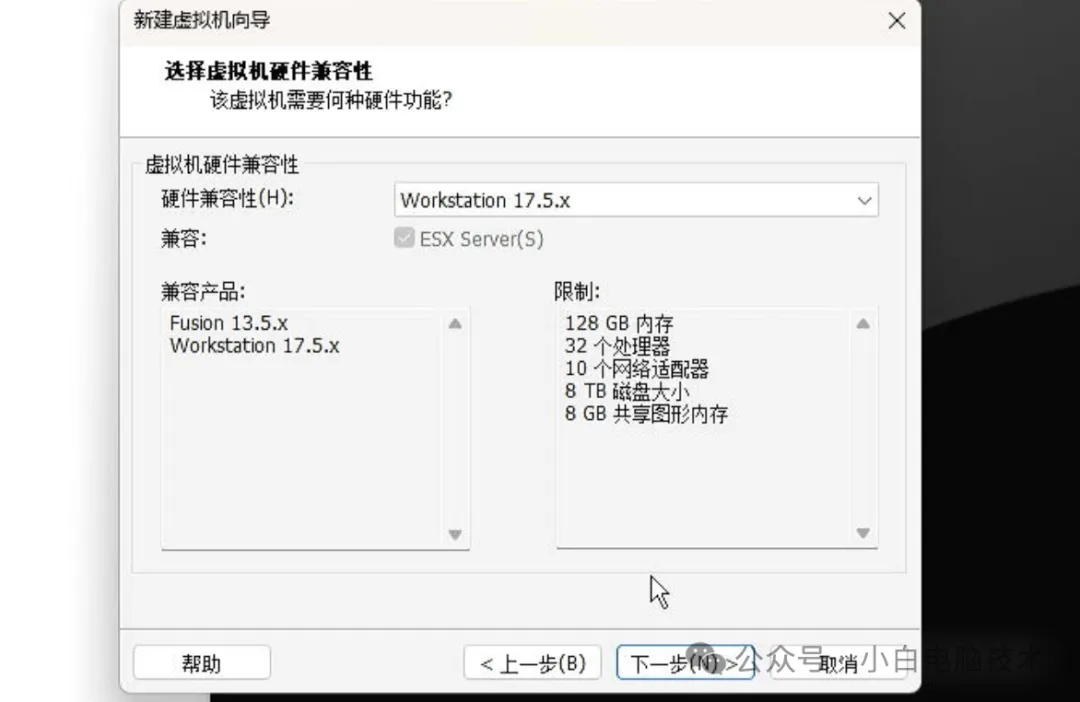
点击选择【安装程序光盘映像文件(iso)】,再点击【浏览】,找到刚刚下载好的【FnOS_xxxx_.iso】文件,接着点击【下一步】
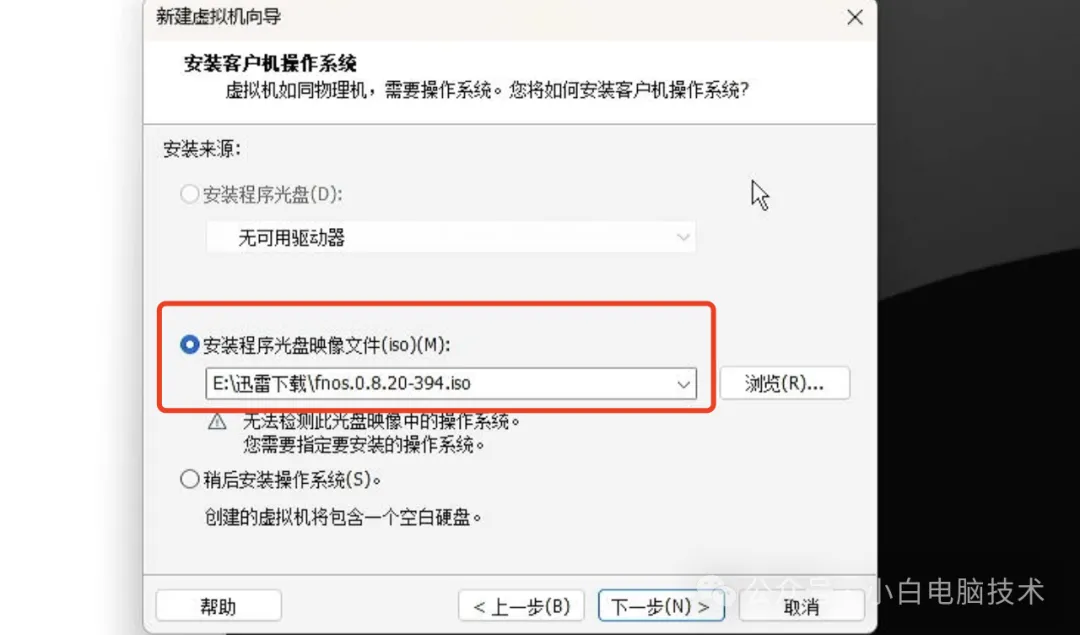
操作系统选择【Linux】,版本选择【Debian 10.x 64位】(如果没有“Debian 10.x 64位”这个选项,则选择“Debian 64位”)
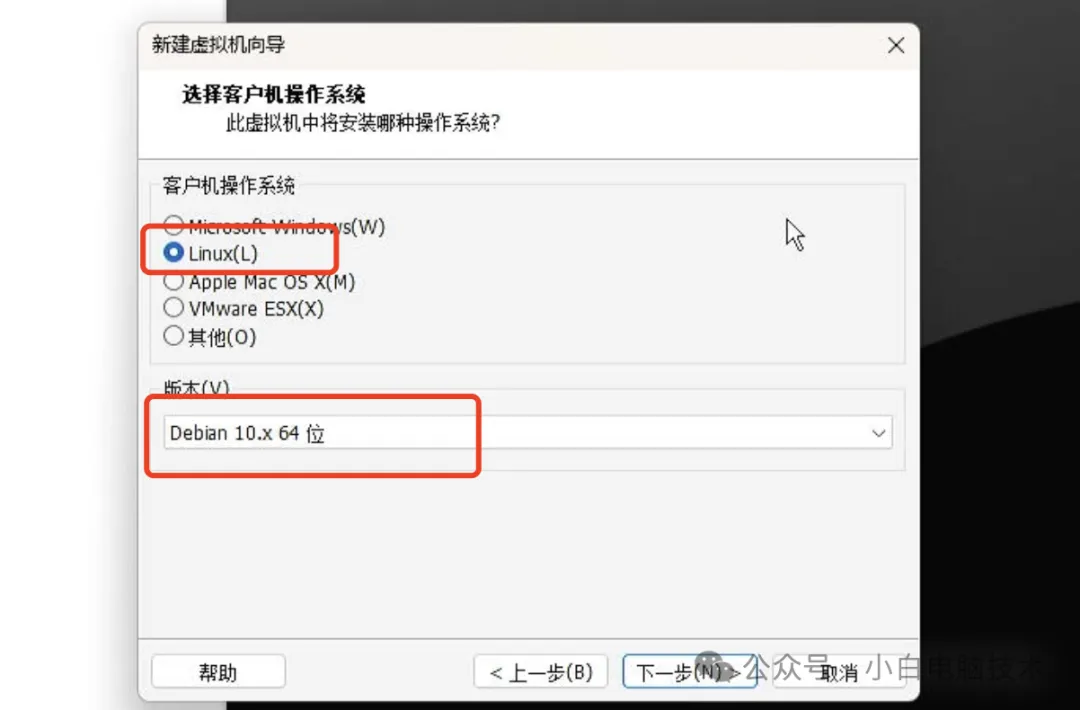
改个虚拟机的名称(随意),位置尽量不要在C盘。
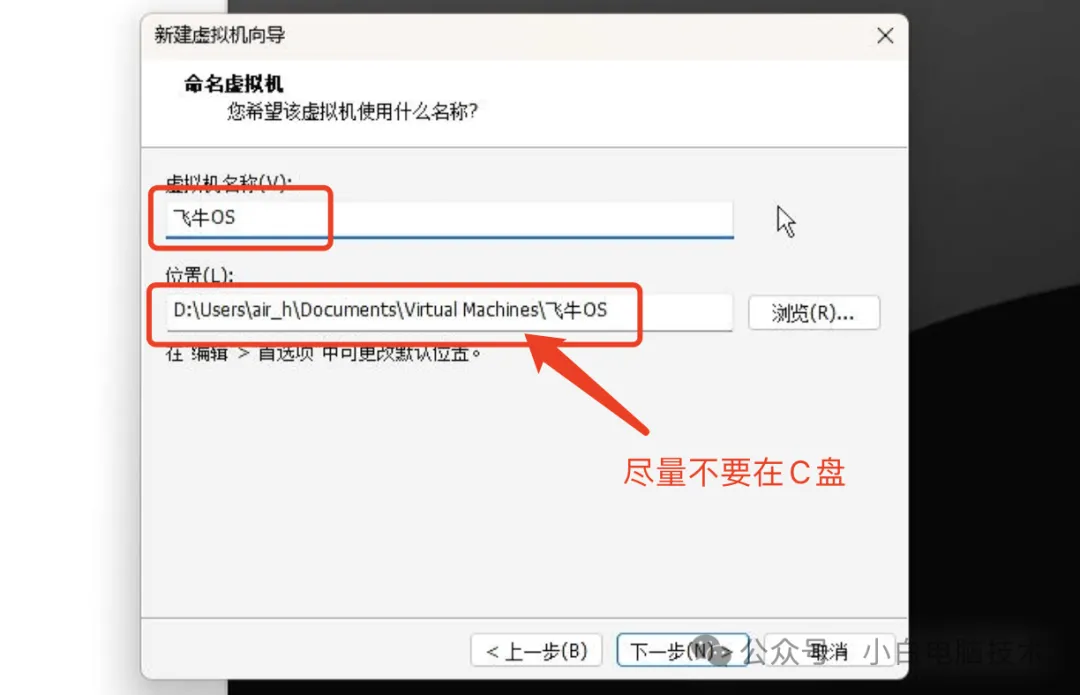
处理器的设置看情况给,其实给个数量1也能跑起来,但就是慢。建议处理器数量1,内核数量4(如果你的CPU是双核双线程,则给个内核数量2就行了)
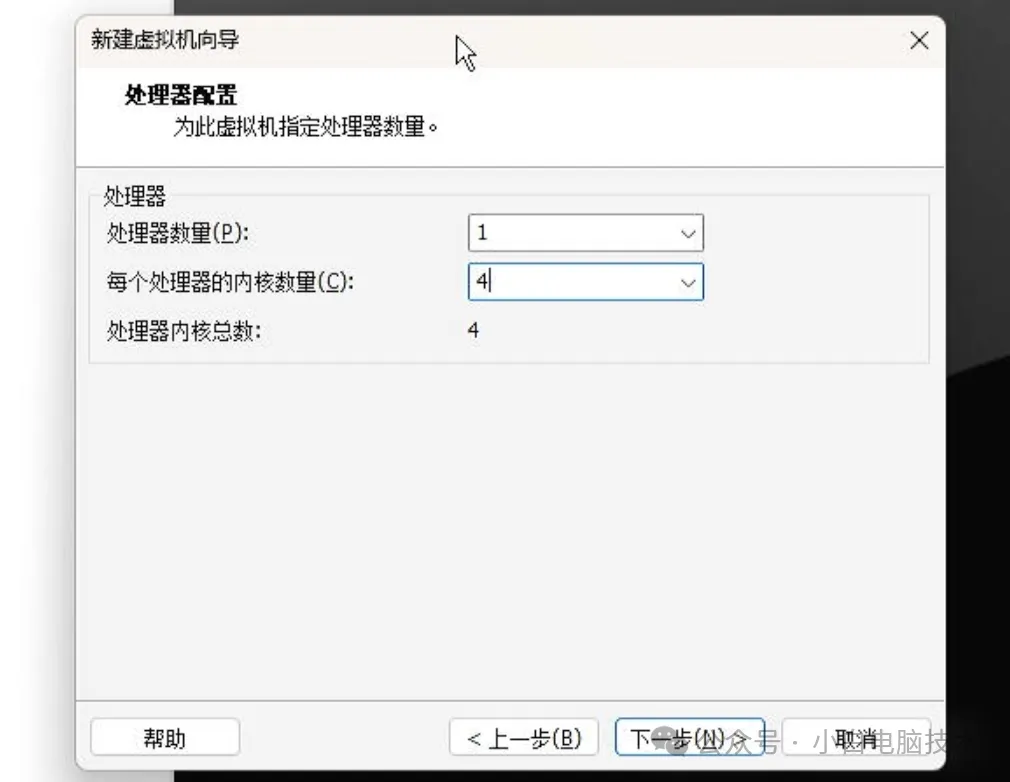
给虚拟机分配内存也是看你宿主机的配置情况,虽然给个1GB也能跑起来,但初始服务就要占用0.5GB了,少说也得给个2GB(建议是给4GB或以上)
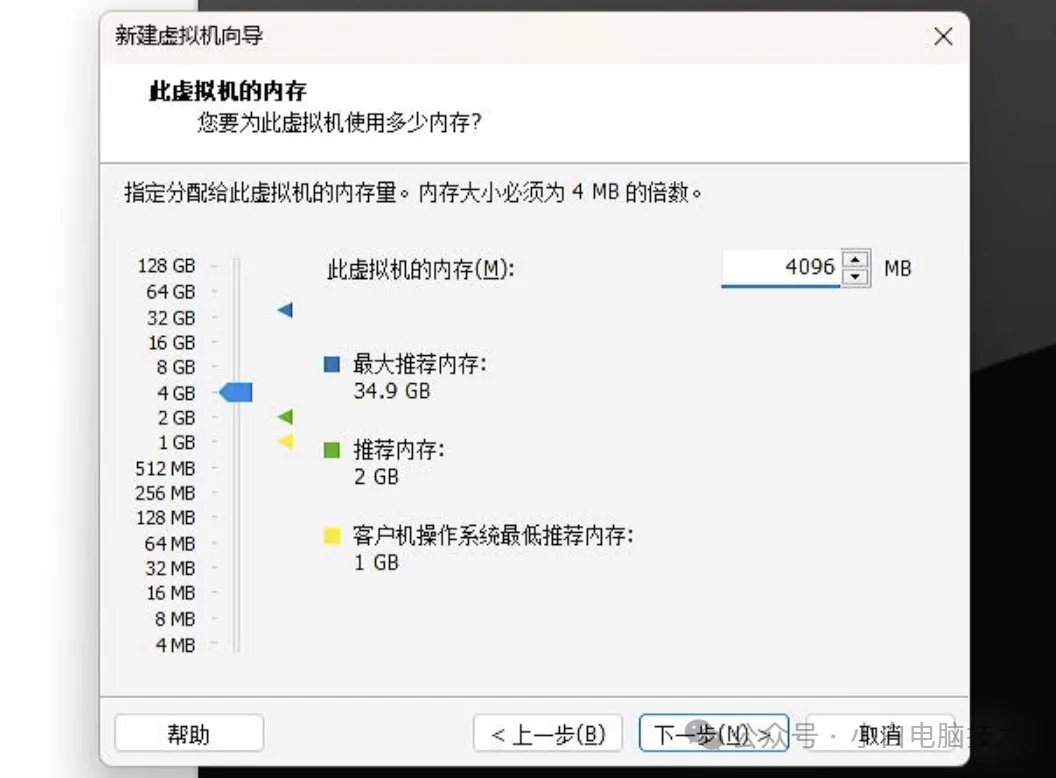
网络部分选择【桥接网络】
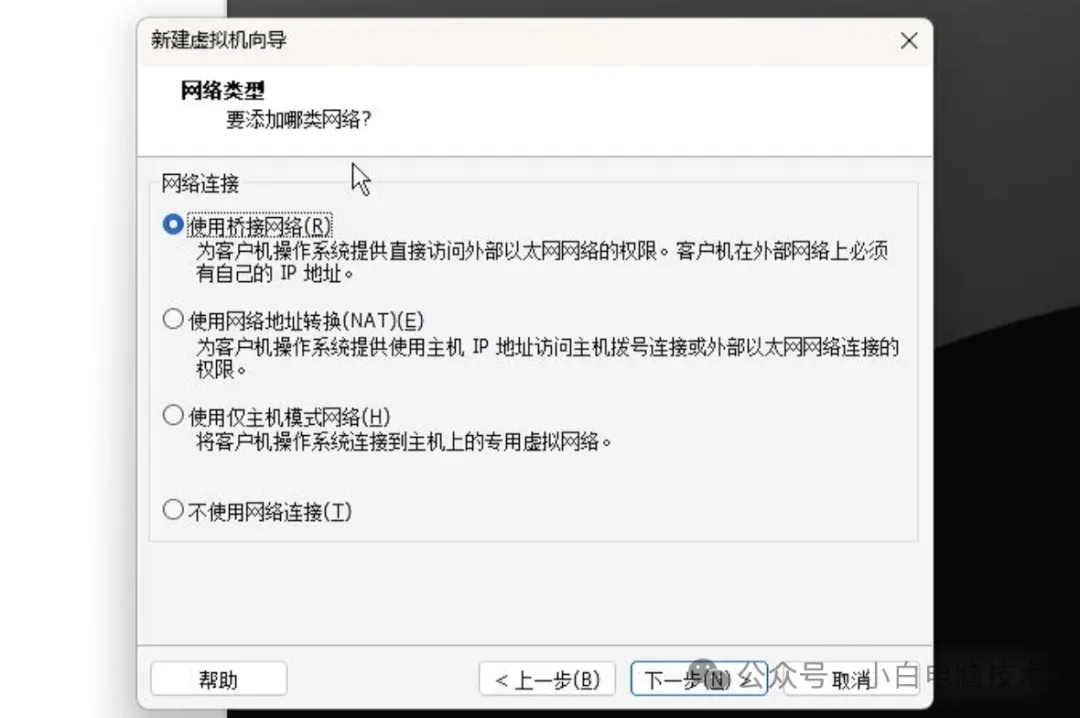
I/O控制器类型选择(推荐)的就好
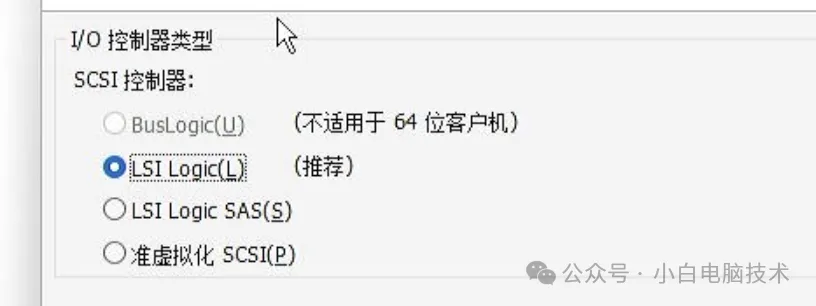
虚拟磁盘类型建议也是选择推荐(如果你是NvMe协议的硬盘,可以选择NvMe)
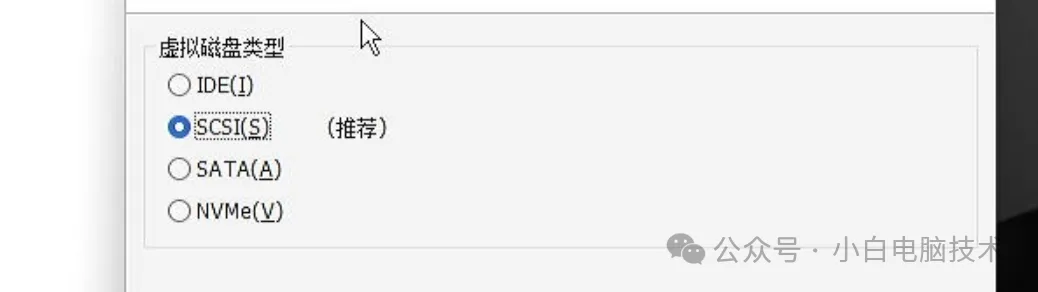
磁盘选择【创建新的虚拟磁盘】
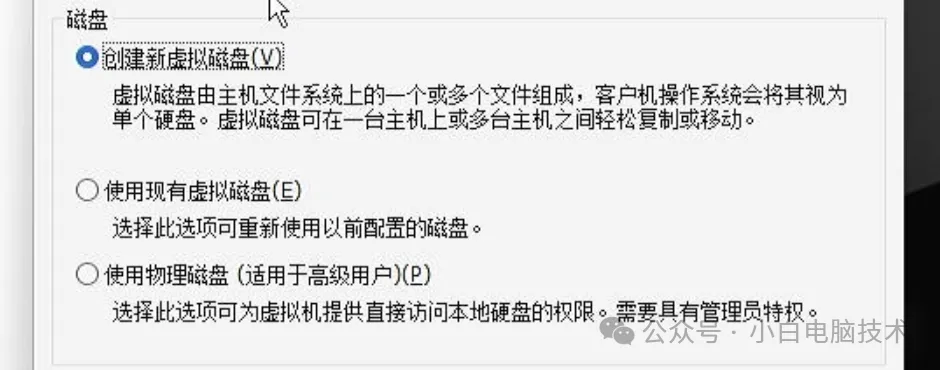
磁盘大小这个地方就要注意一下了,因为飞牛OS是NAS系统,主要的服务就是数据存储服务,那分配的空间稍微多一些(官方建议是64GB给到飞牛OS系统作为存储和运行空间,4GB作为Swap区)那么如果要加上数据服务20GB,则需要给到100GB左右的空间。
当然了,如果你只是体验一下,那分配给飞牛OS系统的空间可以在20GB左右也行。
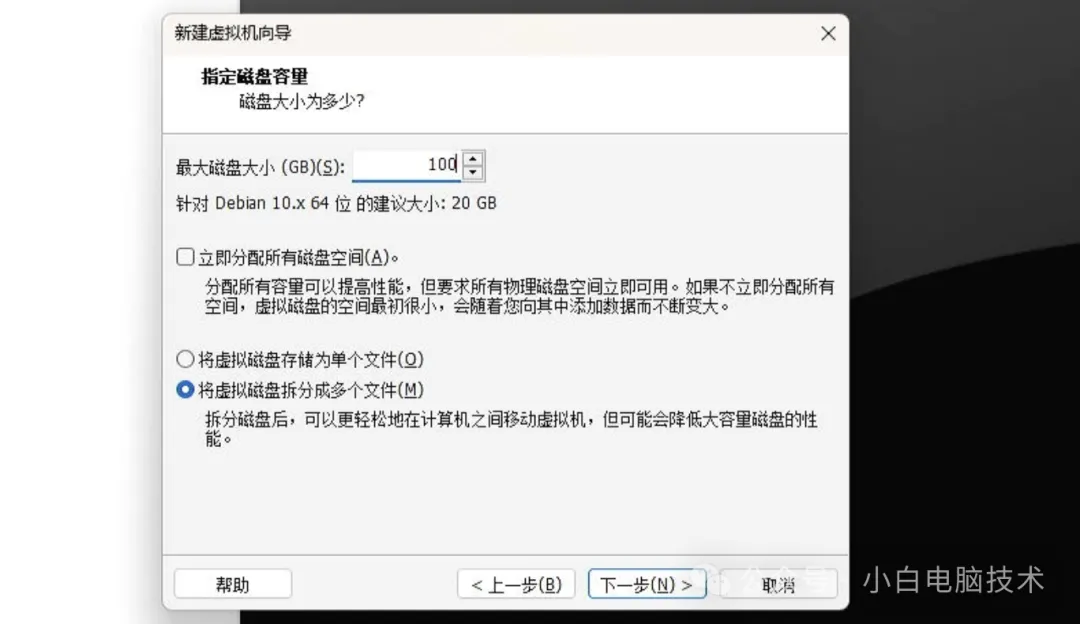
接着就是下一步了
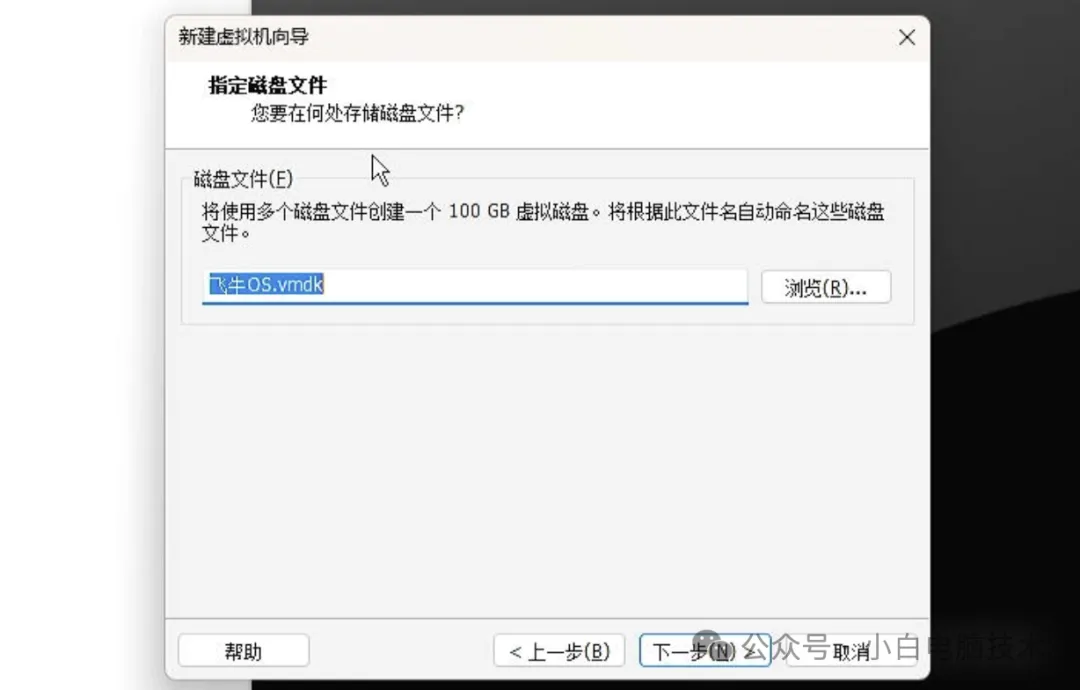
没问题就点击完成
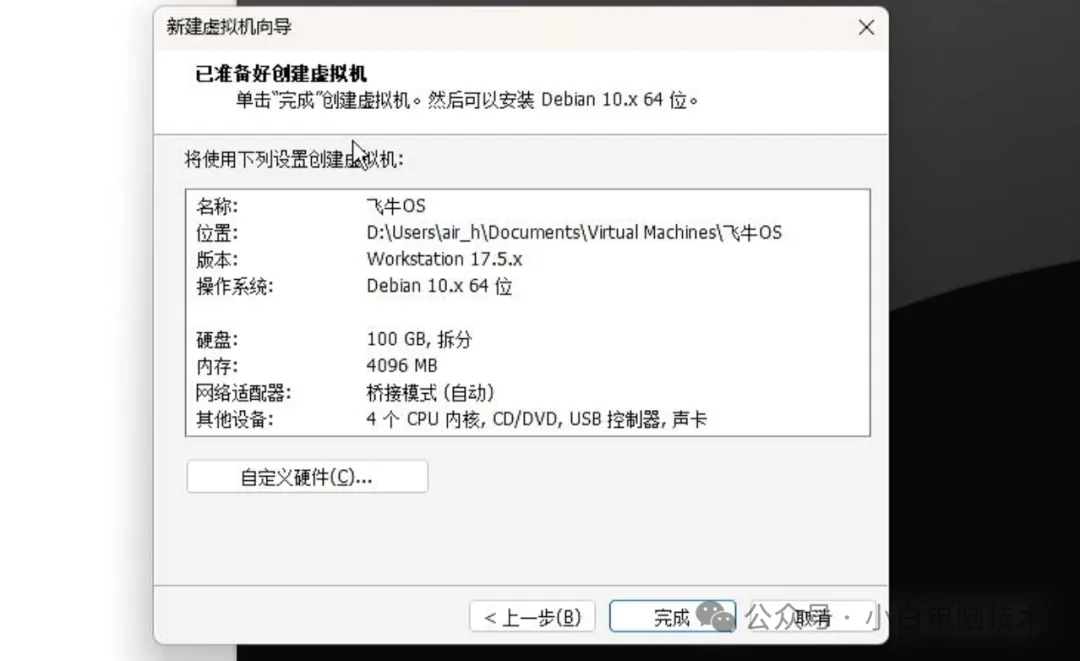
进入飞牛OS安装流程
点击【开启此虚拟机】
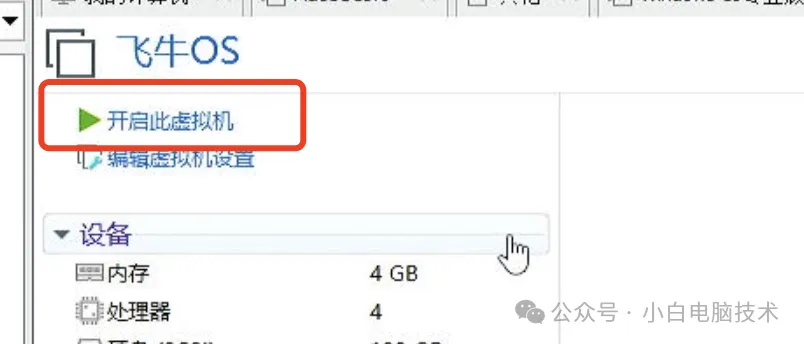
就会出现这个蓝色界面,直接按【回车】即可
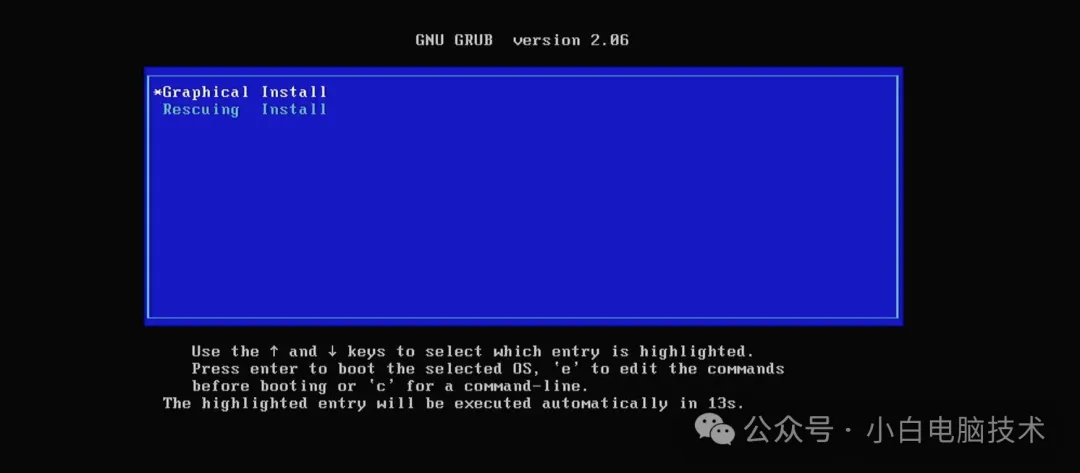
然后等待几分钟(这个界面停留时间看你电脑的处理速度的,我这边是2分钟左右)
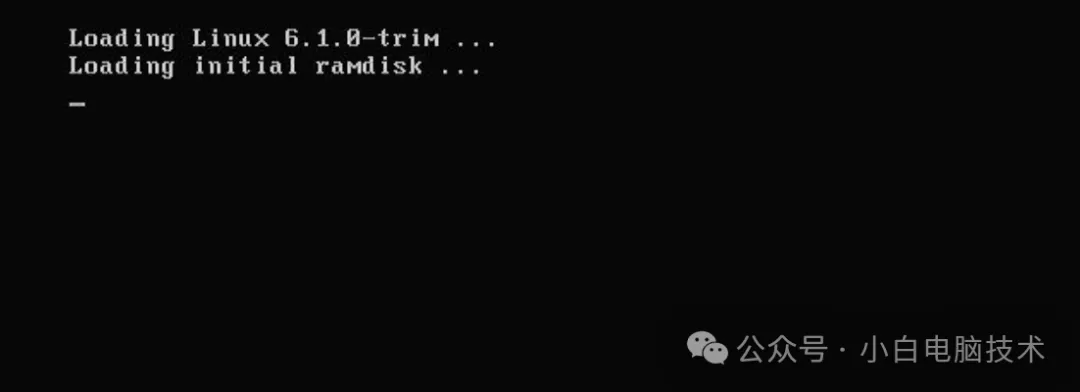
到达下面这个界面之后,直接点击【下一步】
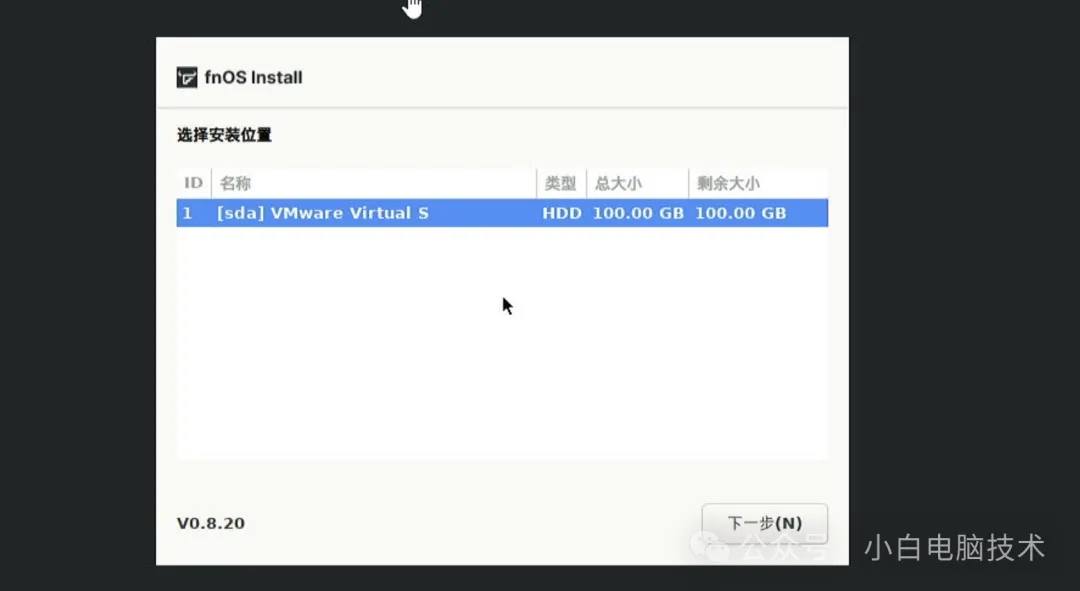
这个界面就是飞牛OS建议的设置量,当然,你也可以设置最低的要求空间。
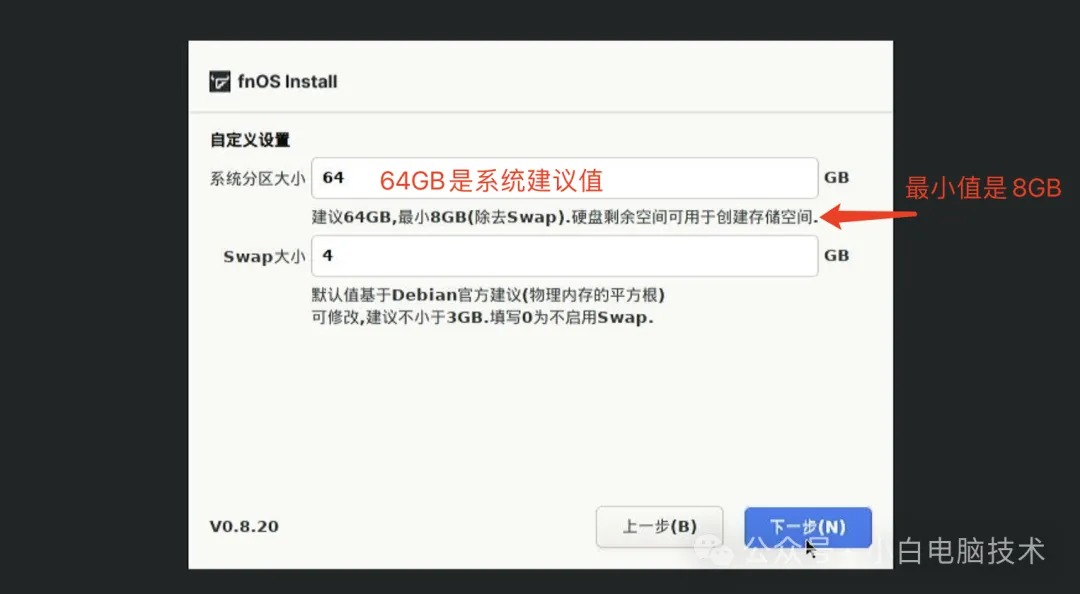
Swap区是数据交换区的意思,类似于Windows上的虚拟内存。

设置完之后点击【下一步】-【确定】
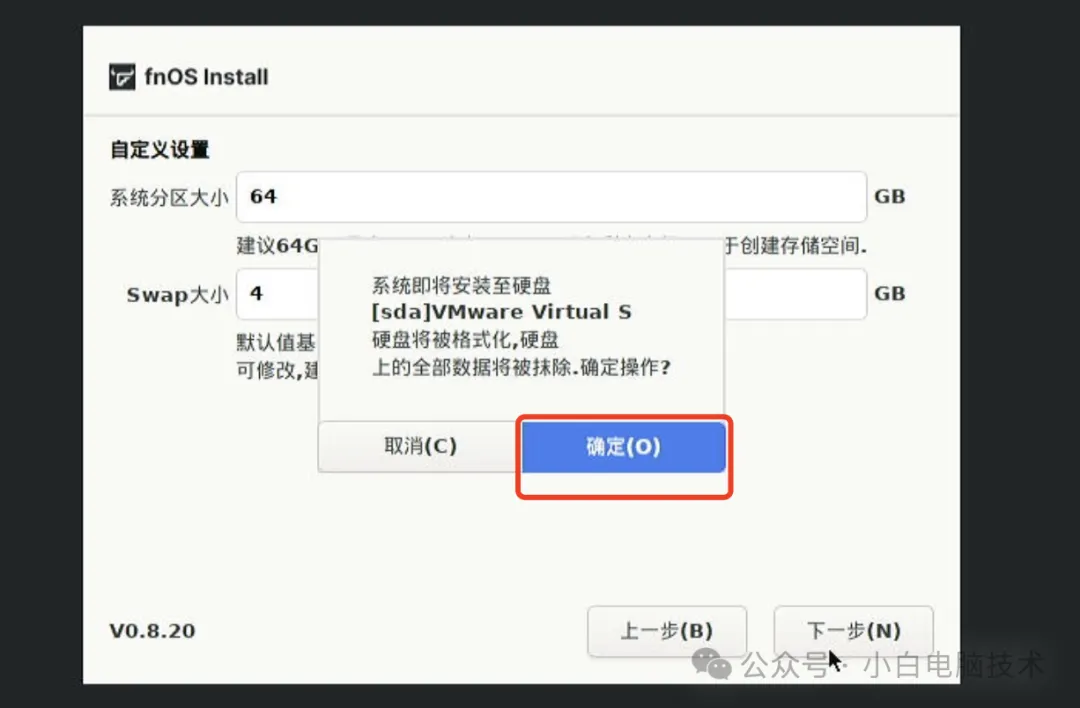
接着等待安装完成即可
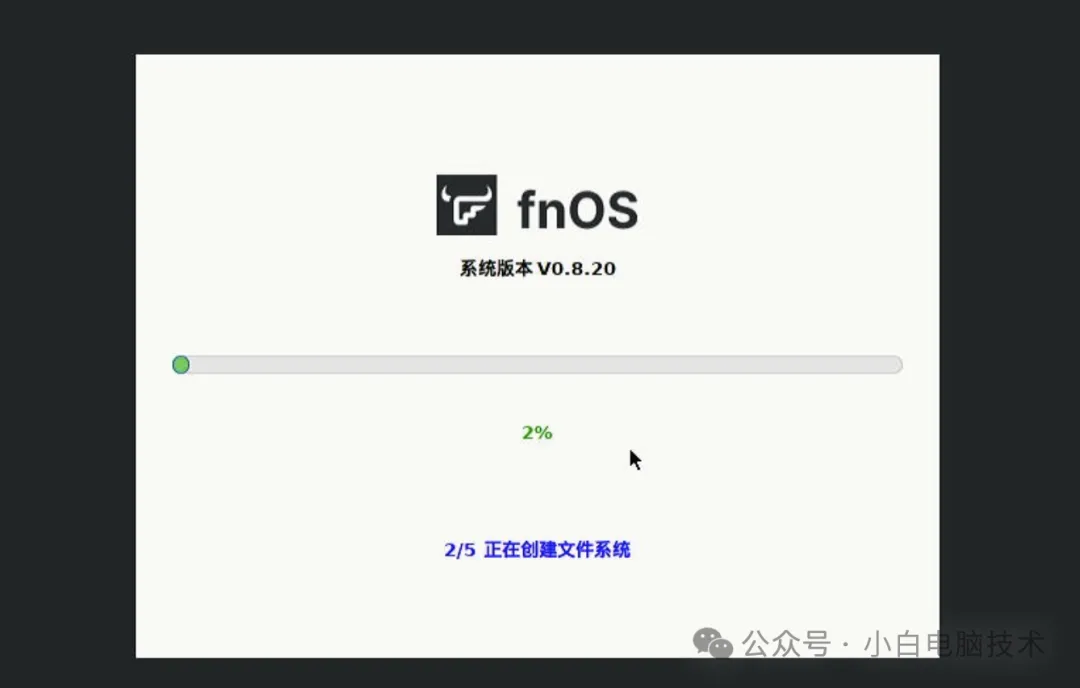
系统安装完成之后,点击【下一步】
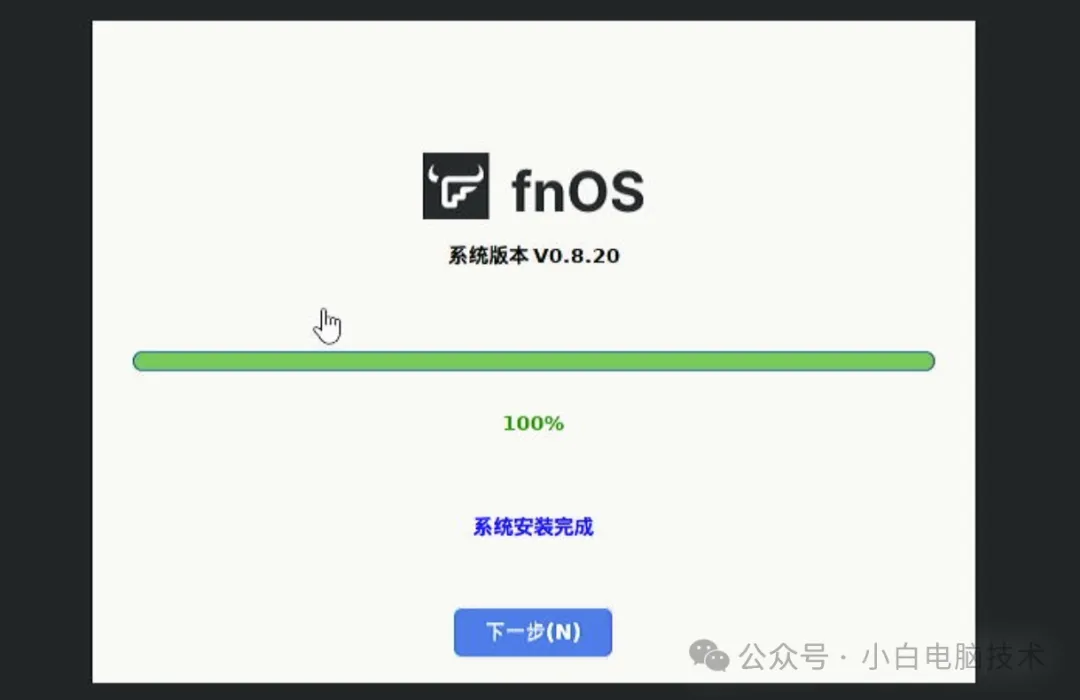
网络按照DHCP默认分配即可(除非你自己想配置,但可能会导致网络冲突)。
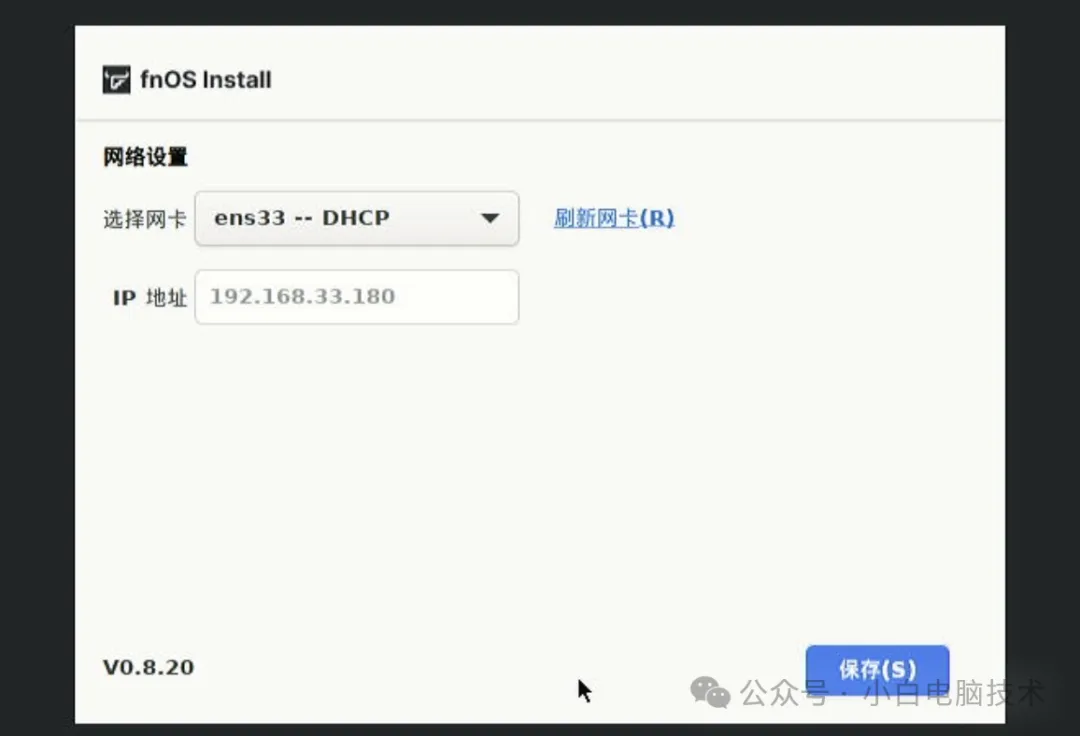
点击【保存】之后会出现这个提示
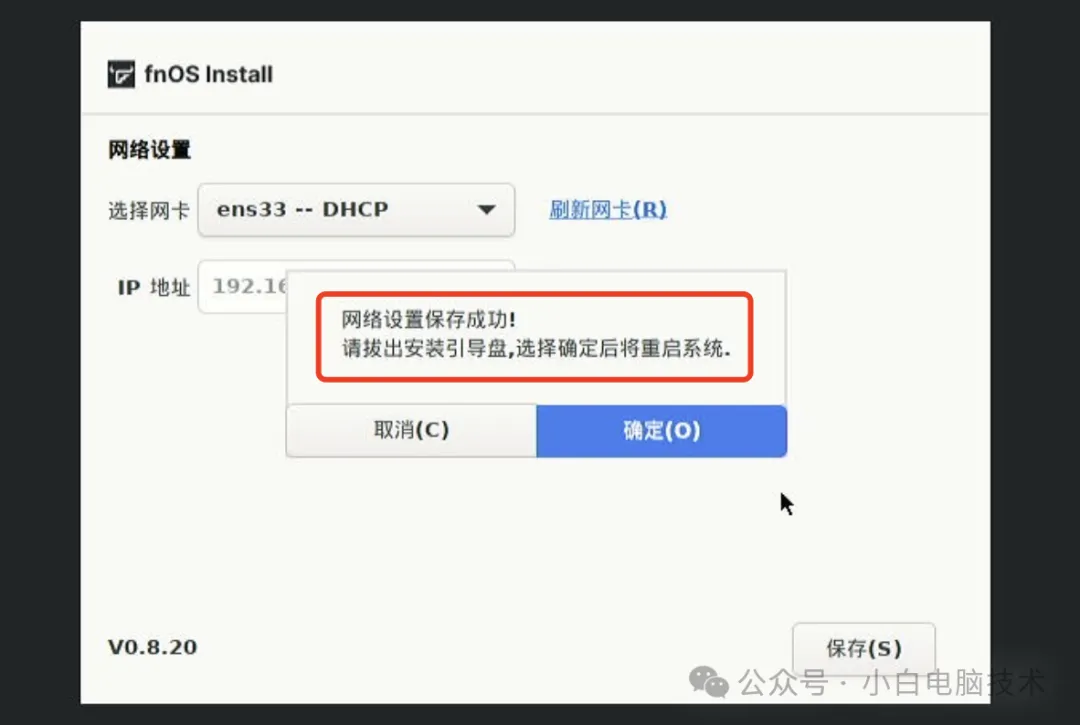
把安装盘弹出,按【Ctrl】+【Alt】释放鼠标到宿主机上,找到虚拟机界面右下角的位置,有个光盘的图标
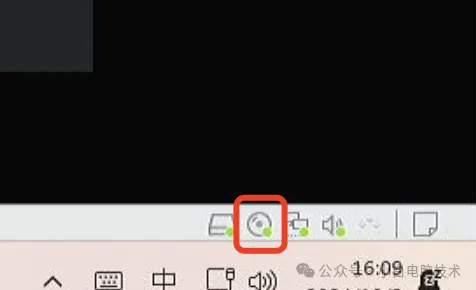
点击它,选择【断开连接】
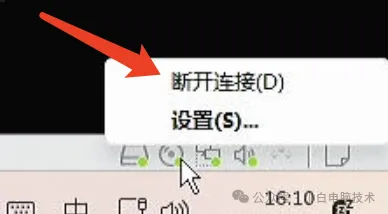
点击【是】
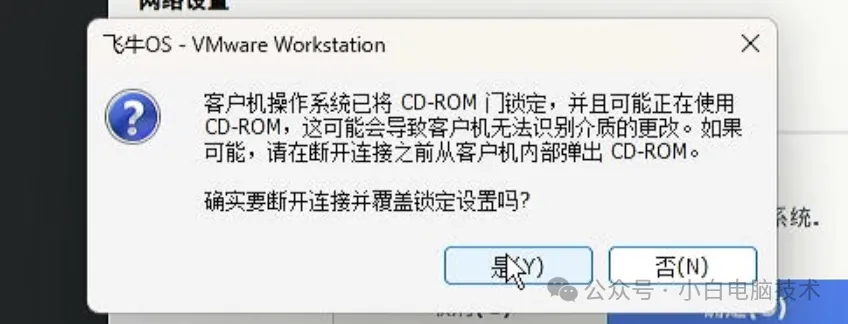
然后点击虚拟机界面上的【确定】
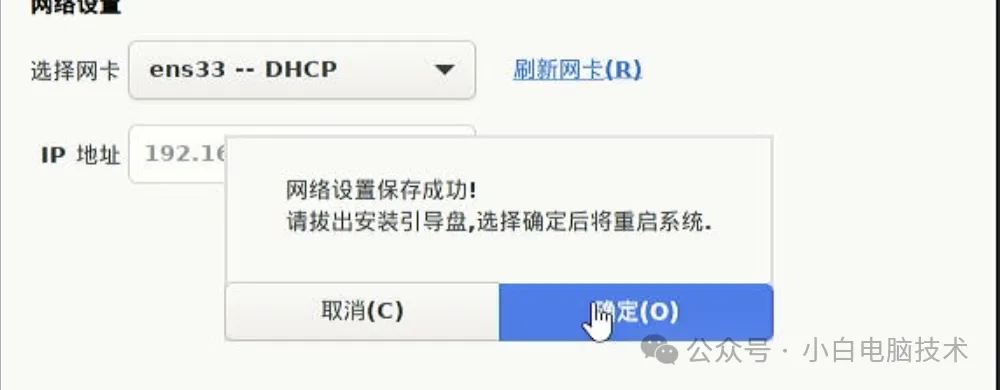
等待虚拟机重启
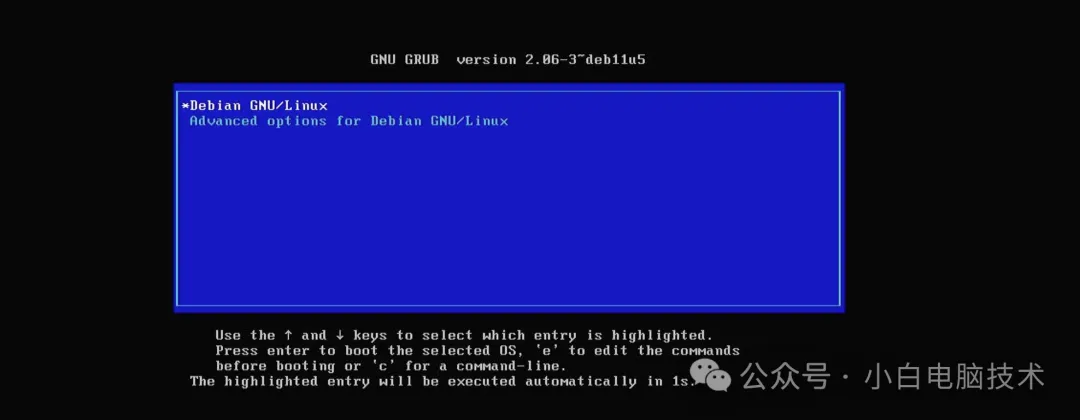
重启到这个界面就算飞牛OS安装完成了。
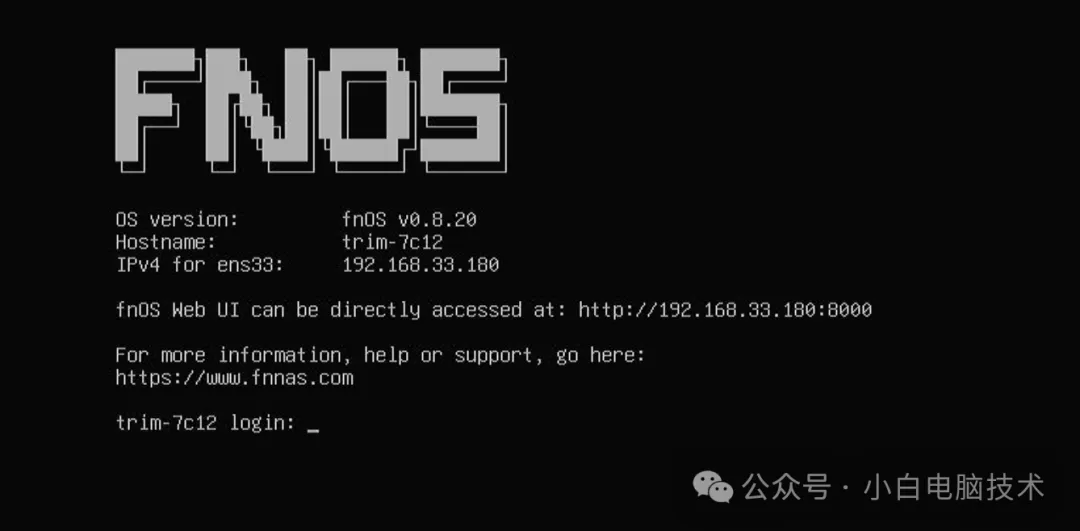
进入到飞牛OS系统
在刚刚那个界面找到登录的Web UI地址,我这里是192.168.33.180:8000
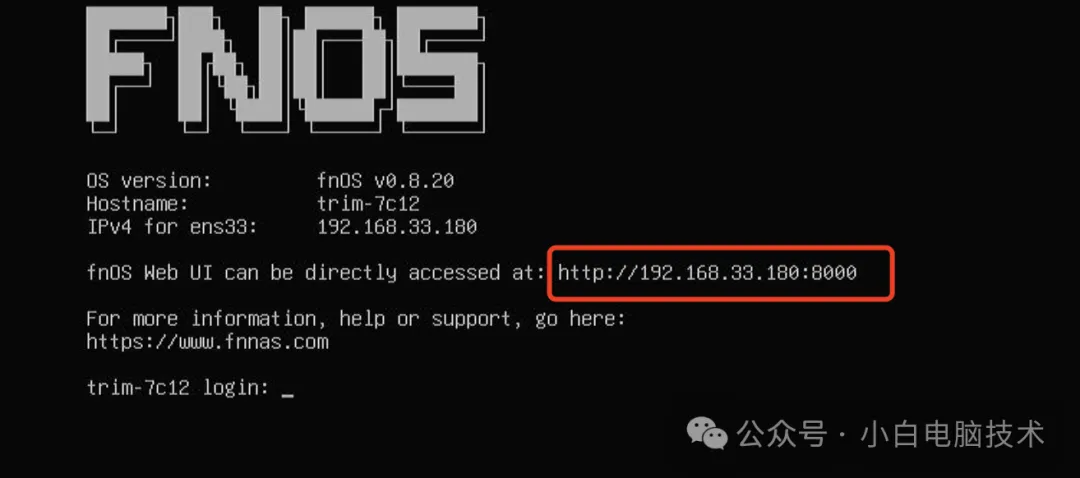
打开电脑浏览器,在地址栏输入刚刚找到的UI地址,我这里是192.168.33.180:8000
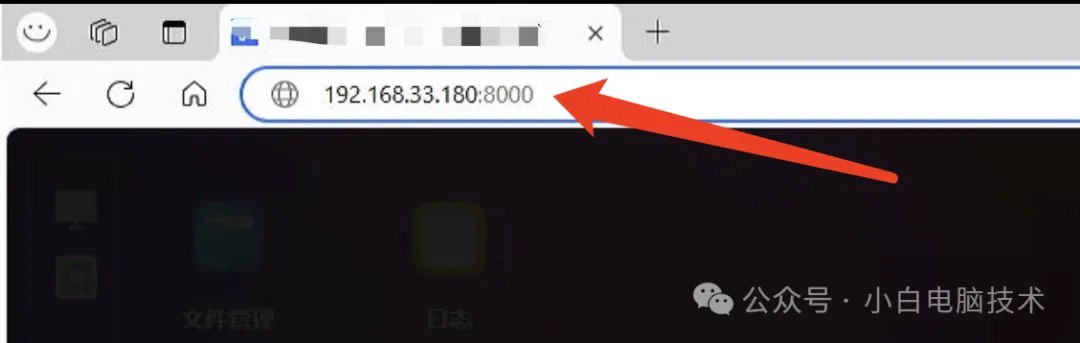
注意⚠️:如果输入之后回车直接跳转到百度或者bing等搜索引擎界面,那就是你输入的冒号有问题,一定要输入英文状态下的冒号。
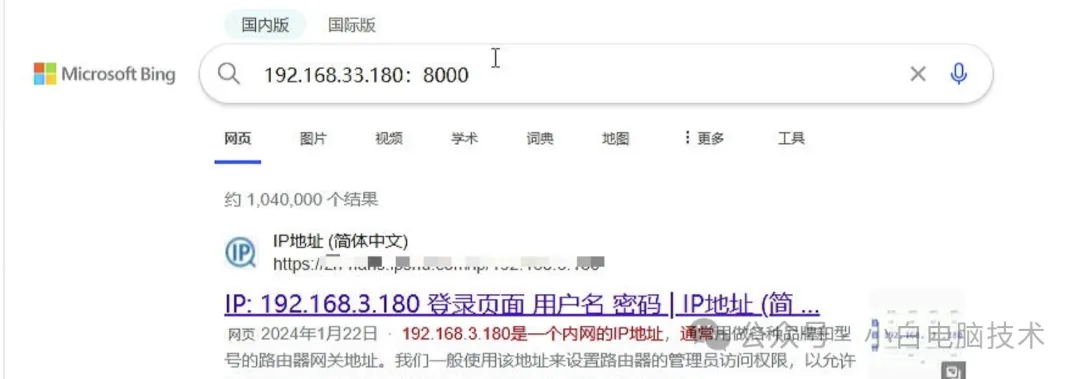
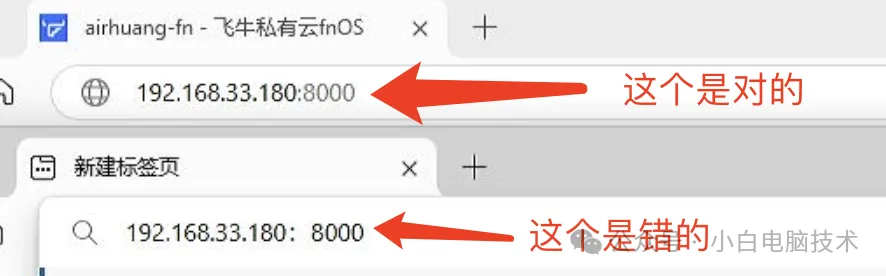
输入正确之后,回车就能进入到飞牛OS首次进入的画面,点击【开启NAS之旅】
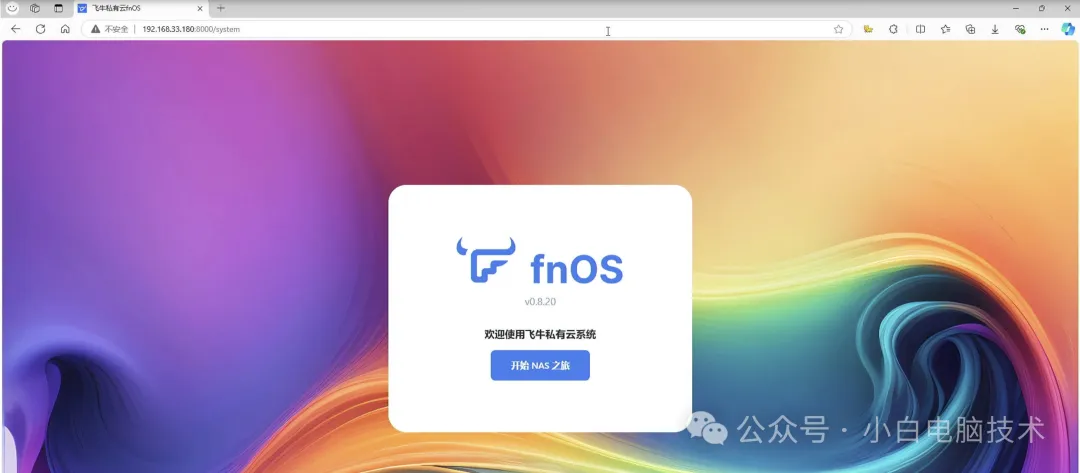
在这个界面输入的内容一定不要有中文或者中文符号。
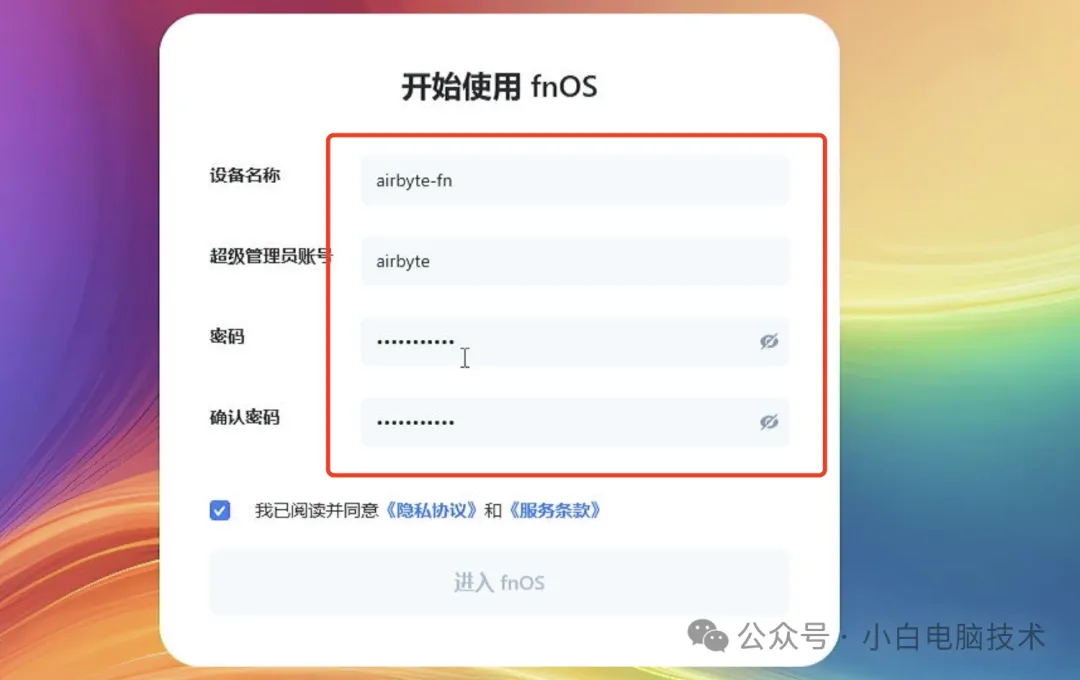
设置完成之后就可以进入到这个华丽的界面了
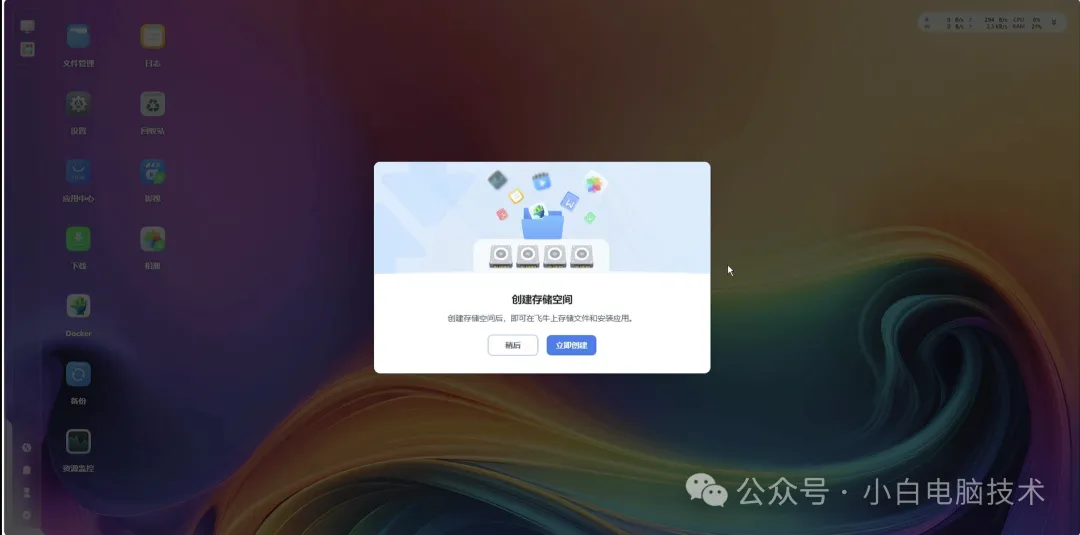
--End--
剩下的配置请耐心等待,正在更新中……