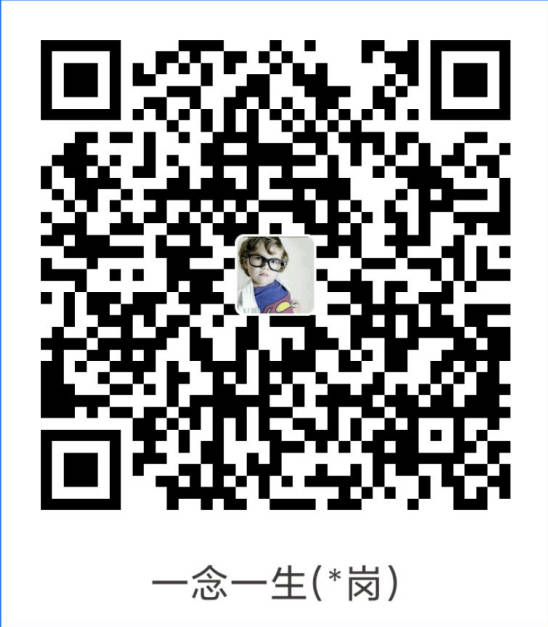实战:Centos7配置mysql多实例(mysql-5.7.42)-2024.4.20(测试成功)

目录
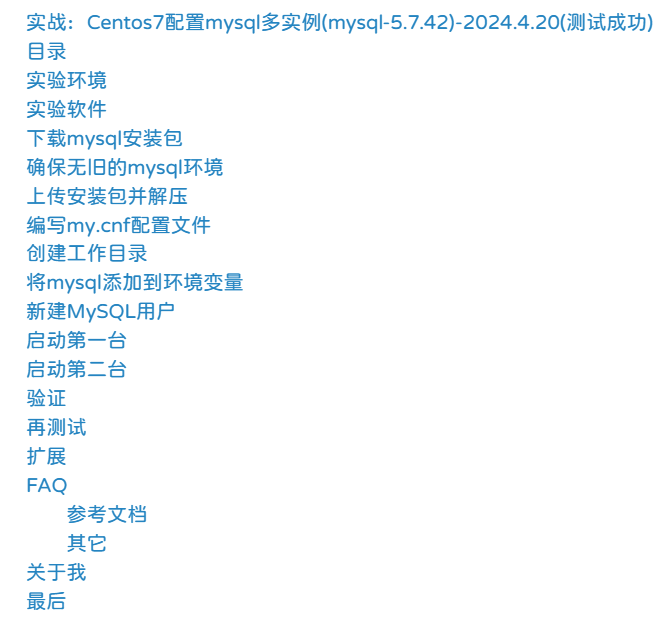
实验环境
centos7 1810
mysql-5.7.42-linux-glibc2.12-x86_64.tar.gz实验软件
链接:https://pan.baidu.com/s/1zFL_PF2J_cEJBCUUPbf3Hg?pwd=0elw
提取码:0elw2024.4.20-实战:Centos7配置mysql多实例-2024.4.20(测试成功)

下载mysql安装包
进入官网下载专用的mysql安装包,专用的才支持多实例
https://downloads.mysql.com/archives/community/
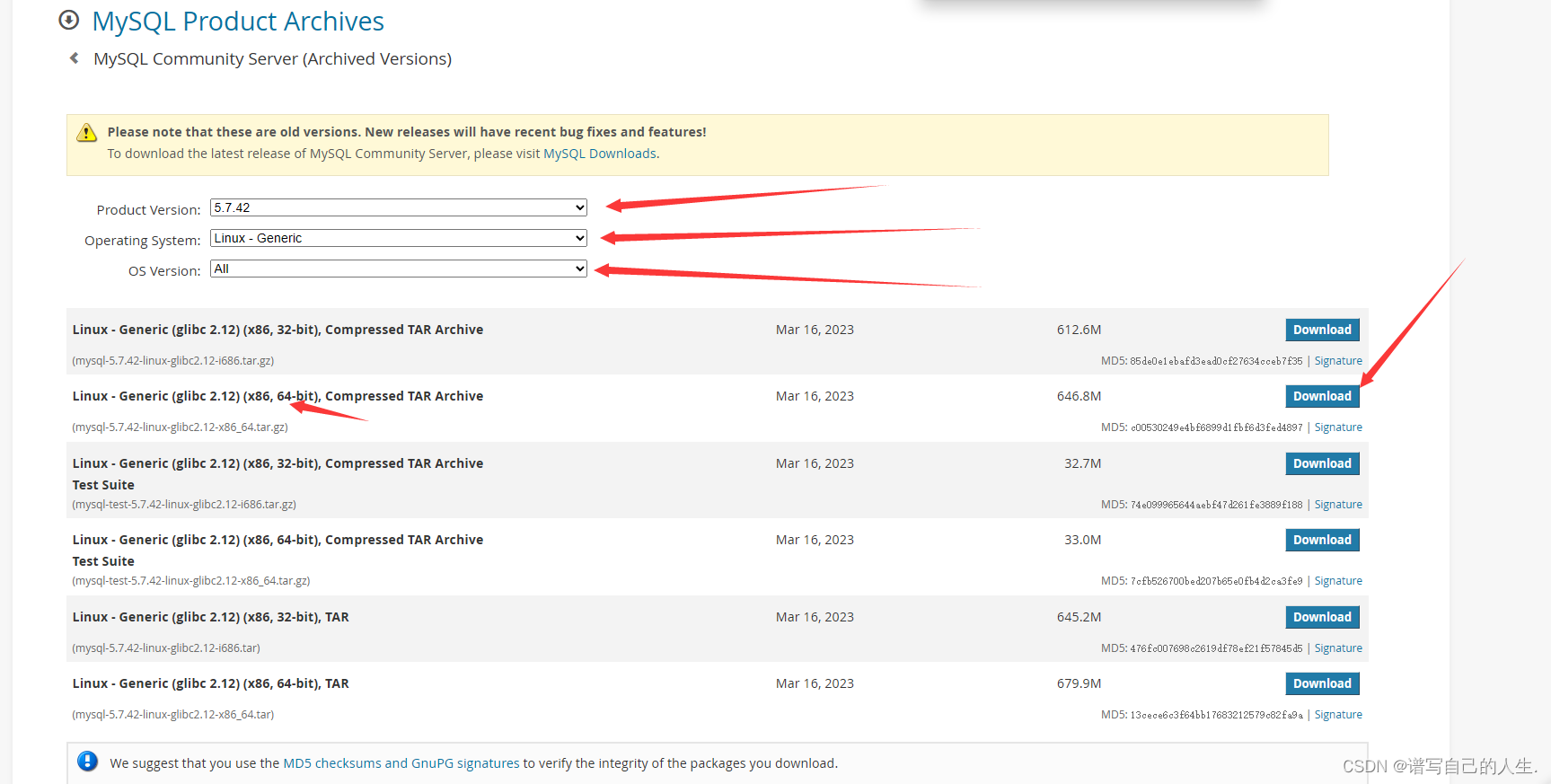
确保无旧的mysql环境
配置mysql安装环境,首先确保你已经卸载全部之前安装过的mysql文件
# 卸载方法
yum list installed | grep mysql
yum remove -y mysql-server上传安装包并解压
- 上传安装包到你的虚拟机或者服务器:
[root@vm-template ~]#ll -h
total 647M
-rw-rw-rw- 1 root root 647M Apr 20 15:12 mysql-5.7.42-linux-glibc2.12-x86_64.tar.gz- 解压然后移动到本地要安装的文件夹
tar -xf mysql-5.7.42-linux-glibc2.12-x86_64.tar.gz
mv mysql-5.7.42-linux-glibc2.12-x86_64 /usr/local/mysql编写my.cnf配置文件
#先备份
cp /etc/my.cnf{,.bak}
vim /etc/my.cnf
[mysqld_multi]
mysqld = /usr/local/mysql/bin/mysqld_safe
mysqladmin = /usr/local/mysql/bin/mysqladmin
user = root
[mysqld1]
datadir = /mysqlmul/mysqld1
port = 3306
log-error = /mysqlmul/mysqld1/mysqld1.err
pid-file = /mysqlmul/mysqld1/mysqld1.pid
socket = /mysqlmul/mysqld1/mysqld1.sock
[mysqld2]
datadir = /mysqlmul/mysqld2
port = 3307
log-error = /mysqlmul/mysqld2/mysqld2.err
pid-file = /mysqlmul/mysqld2/mysqld2.pid
socket = /mysqlmul/mysqld2/mysqld2.sock创建工作目录
mkdir -p /mysqlmul/mysqld1
mkdir -p /mysqlmul/mysqld2将mysql添加到环境变量
vim /etc/profile
export PATH=/usr/local/mysql/bin:$PATH
##生效
source /etc/profile新建MySQL用户
useradd -M -s /sbin/nologin mysql启动第一台
mysqld_multi start 1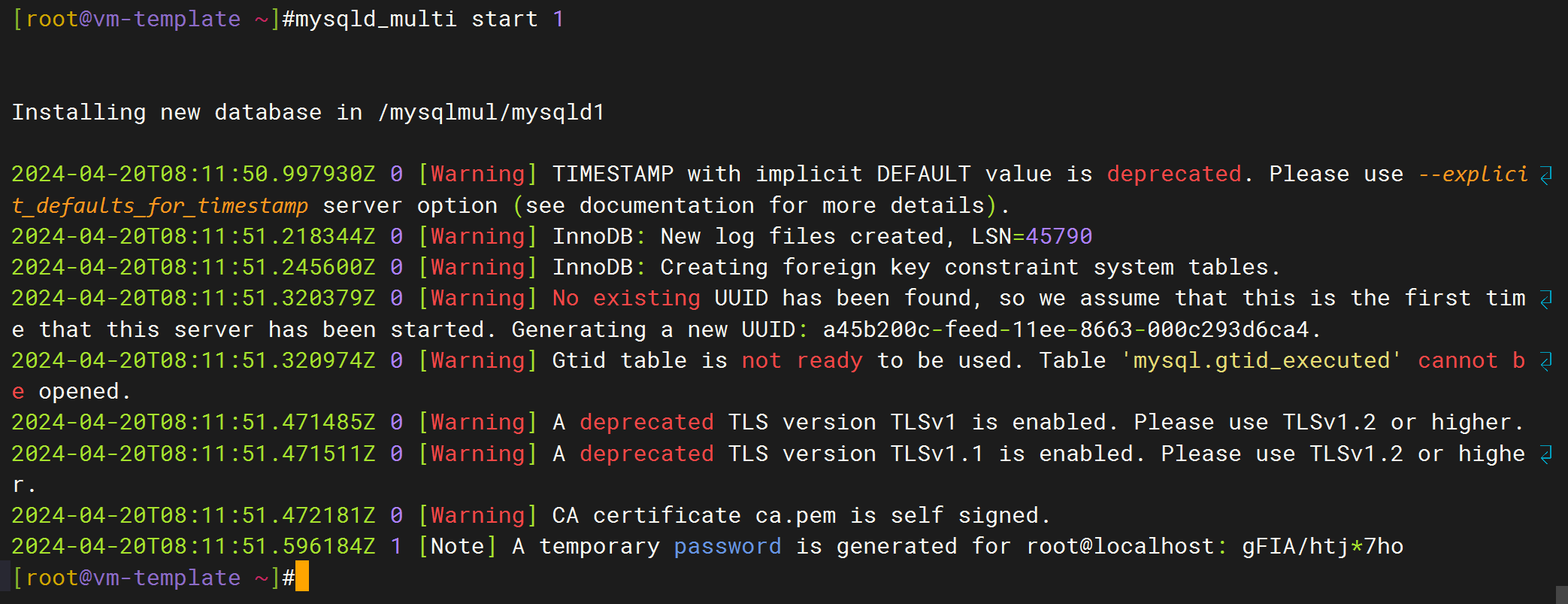
接下来 拿着这个生成的密码登录mysql:
mysql -uroot -p'gFIA/htj*7ho' -S /mysqlmul/mysqld1/mysqld1.sock在修改当前的用户密码 就可以:
alter user 'root'@'localhost' identified by 'xyy520';
flush privileges;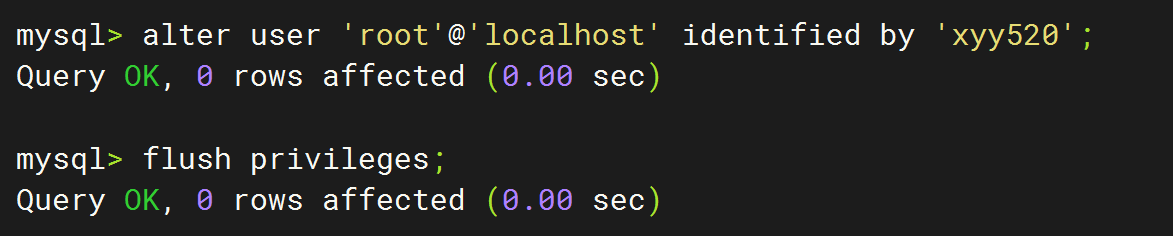
启动第二台
mysqld_multi start 2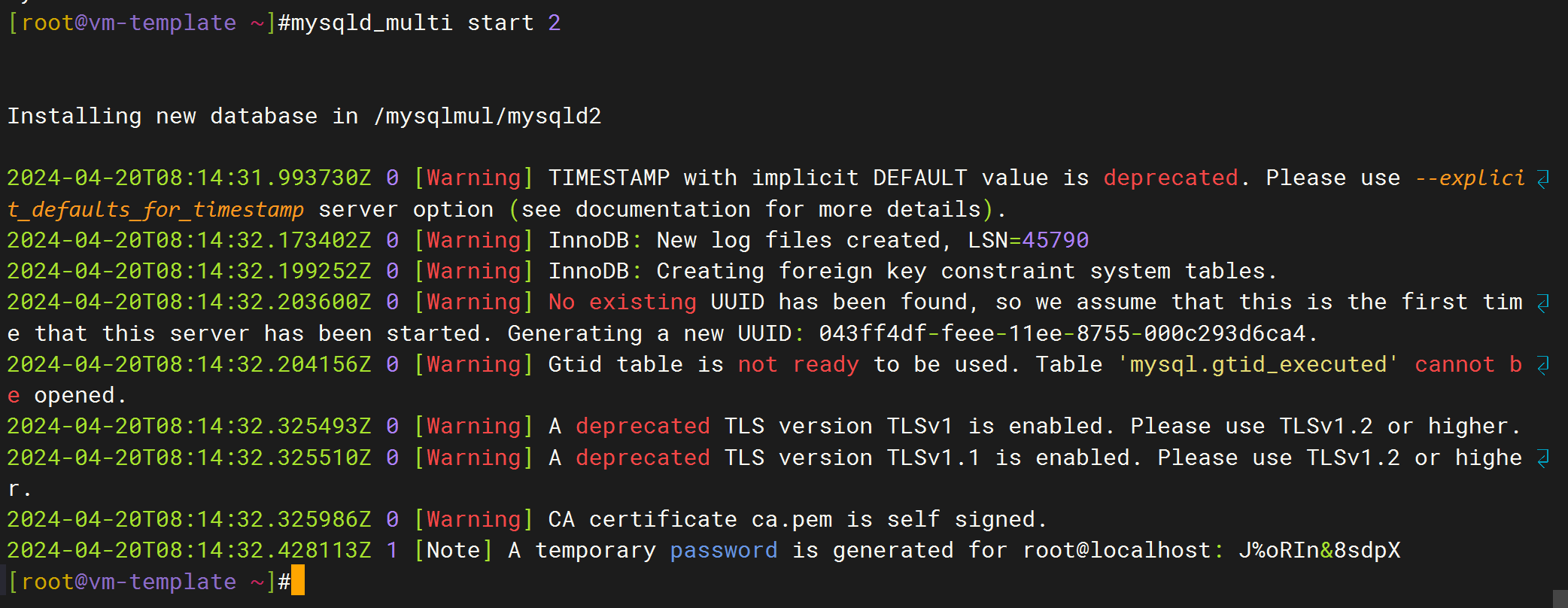
同样,修改密码即可:
mysql -uroot -p'J%oRIn&8sdpX' -S /mysqlmul/mysqld2/mysqld2.sock
alter user 'root'@'localhost' identified by 'xyy520';
flush privileges;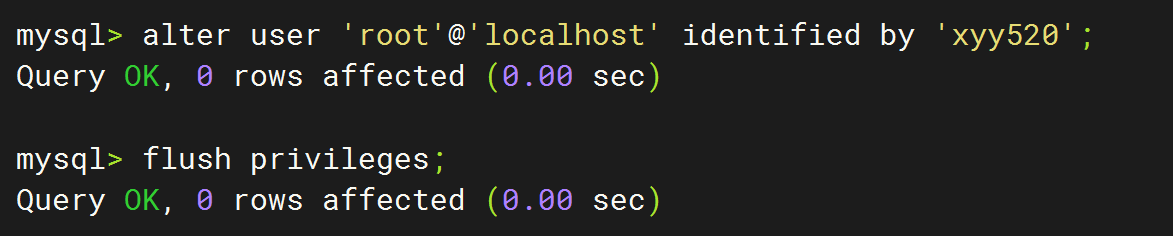
验证
接下来验证 可以看到3306,3307 端口都在listen 实验成功:
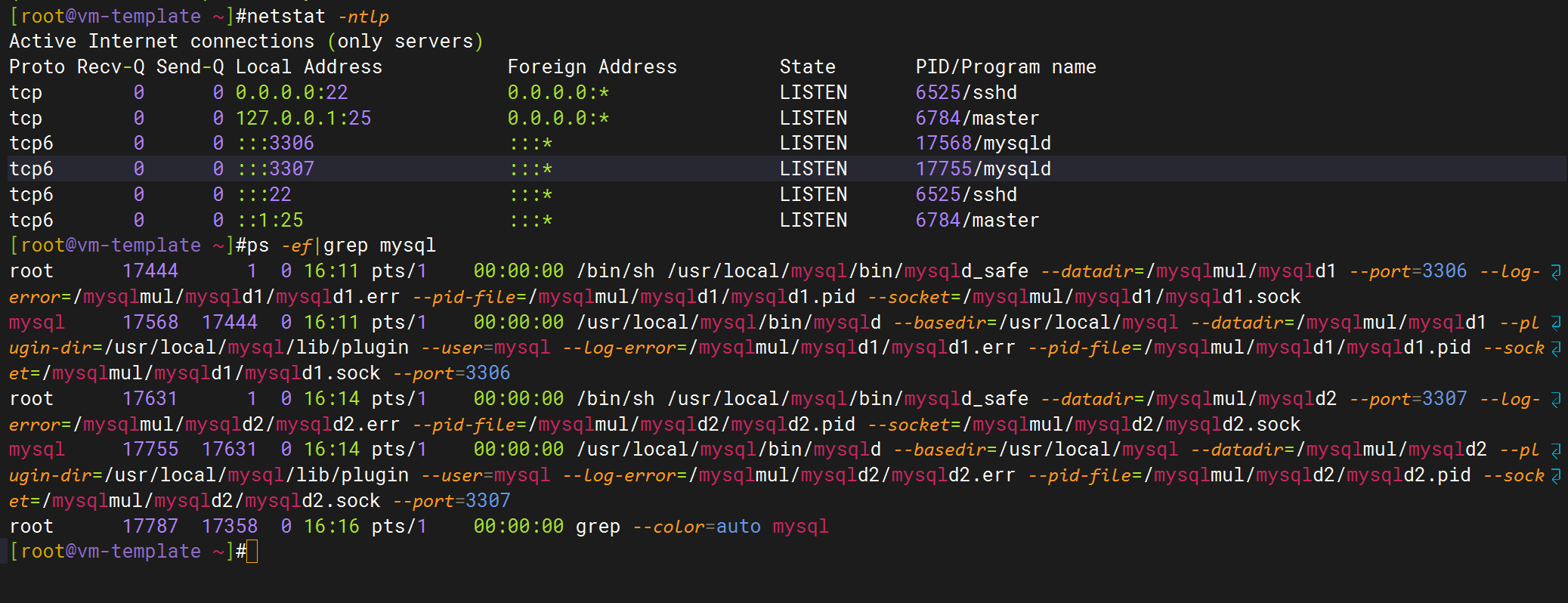
再测试
- 关闭mysql实例
[root@vm-template ~]#mysqld_multi stop 1
[root@vm-template ~]#mysqld_multi stop 2
[root@vm-template ~]#mysqld_multi stop 3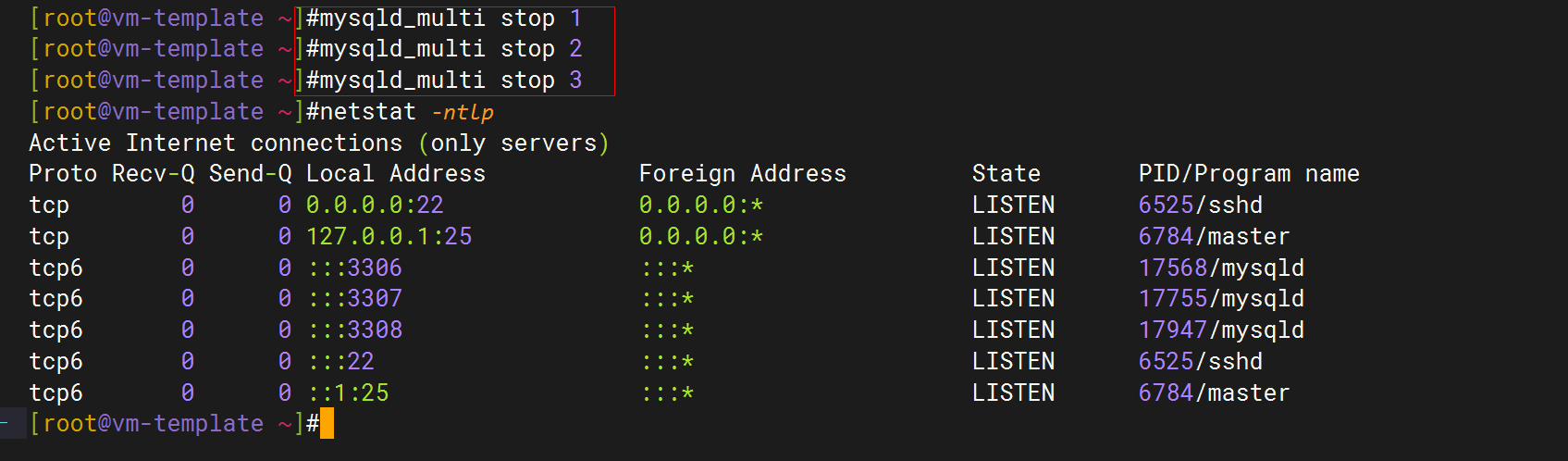
[!NOTE]
这个方法无法停止mysql实例哦……,只能使用mysqladmin来停止实例了……😒
业务开机自启脚本😒
且这些实例都是以root身份运行的……
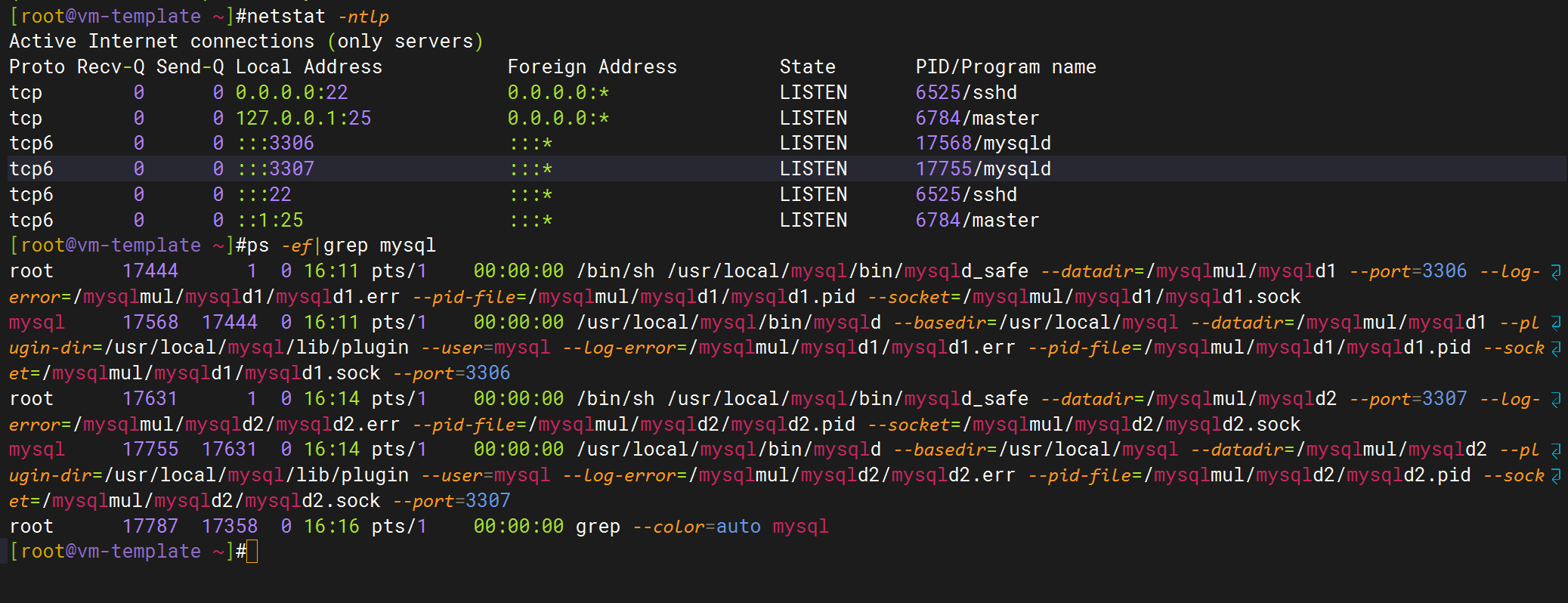
以上3个问题后续再看吧,本次到此结束。😂
扩展
在原基础上添加一个或多个实例
1,首先编辑/etc/my.cnf文件,添加新的实列配置就可以,配置如下
vim /etc/my.cnf
[mysqld_multi]
mysqld = /usr/local/mysql/bin/mysqld_safe
mysqladmin = /usr/local/mysql/bin/mysqladmin
user = root
[mysqld1]
datadir = /mysqlmul/mysqld1
port = 3306
log-error = /mysqlmul/mysqld1/mysqld1.err
pid-file = /mysqlmul/mysqld1/mysqld1.pid
socket = /mysqlmul/mysqld1/mysqld1.sock
[mysqld2]
datadir = /mysqlmul/mysqld2
port = 3307
log-error = /mysqlmul/mysqld2/mysqld2.err
pid-file = /mysqlmul/mysqld2/mysqld2.pid
socket = /mysqlmul/mysqld2/mysqld2.sock
[mysqld3]
datadir = /mysqlmul/mysqld3
port = 3308
log-error = /mysqlmul/mysqld3/mysqld3.err
pid-file = /mysqlmul/mysqld3/mysqld3.pid
socket = /mysqlmul/mysqld3/mysqld3.sock
##创建目录
mkdir -p /mysqlmul/mysqld3
2,再重新按照以下命令启动就可以 密码配置同上面的配置就可以
mysqld_multi start 3
mysql -uroot -p'tz?jL>ul3x%%' -S /mysqlmul/mysqld3/mysqld3.sock
alter user 'root'@'localhost' identified by 'xyy520';
flush privileges;验证 可以看见由两台实例变为三台实例:
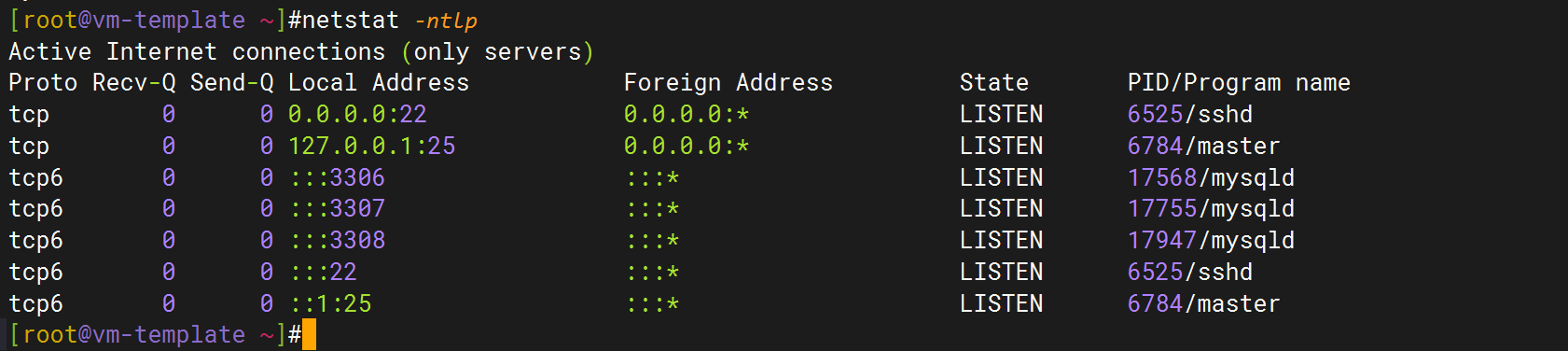
FAQ
参考文档
感谢这位博主的详细文档哦:😘
https://blog.csdn.net/m0_56796630/article/details/132433854
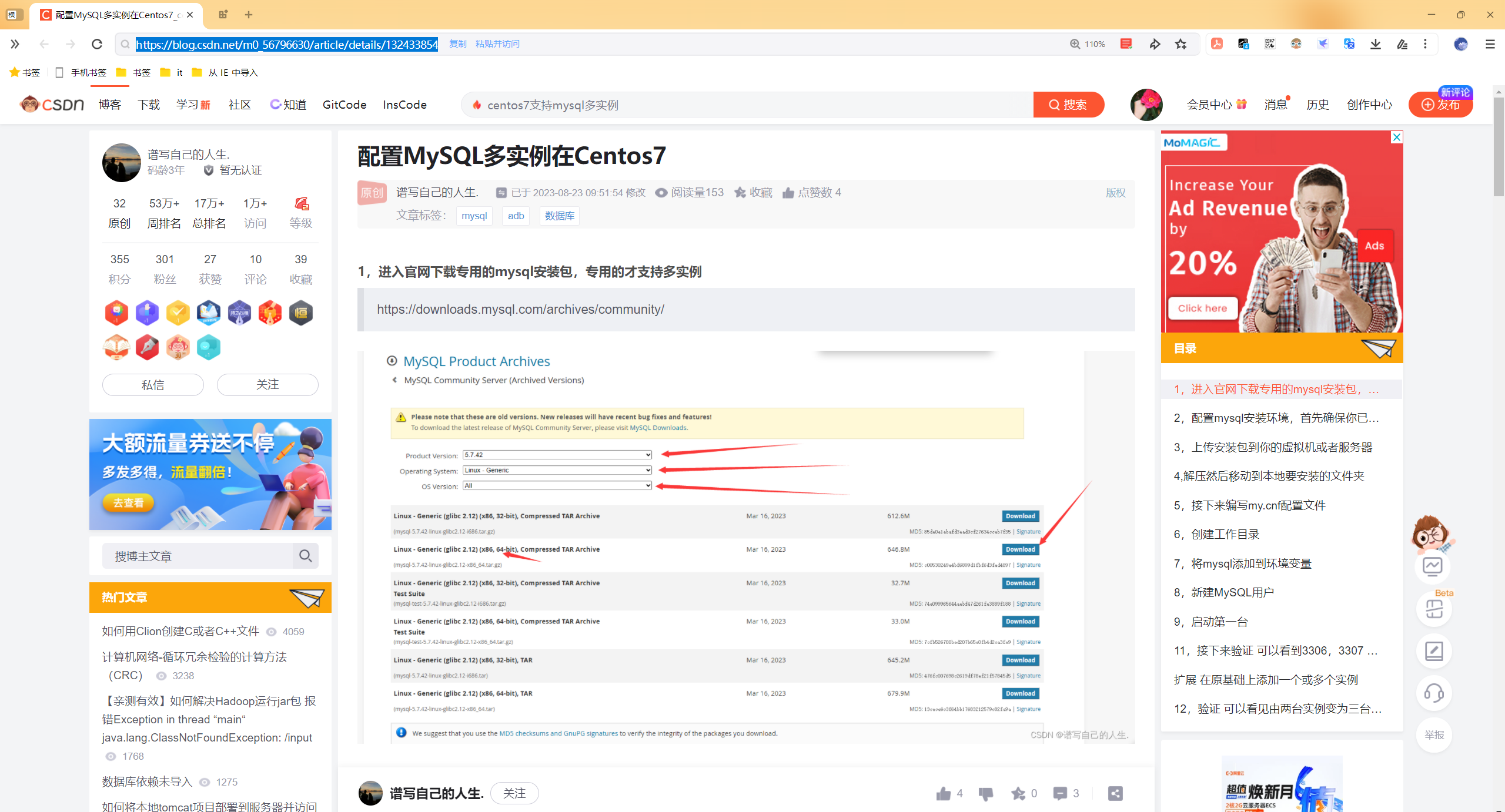
其它
以下方法,自己测试一直有问题,这里仅仅做记录:
- 实战案例:CentOS 7 实现MySQL的多实例
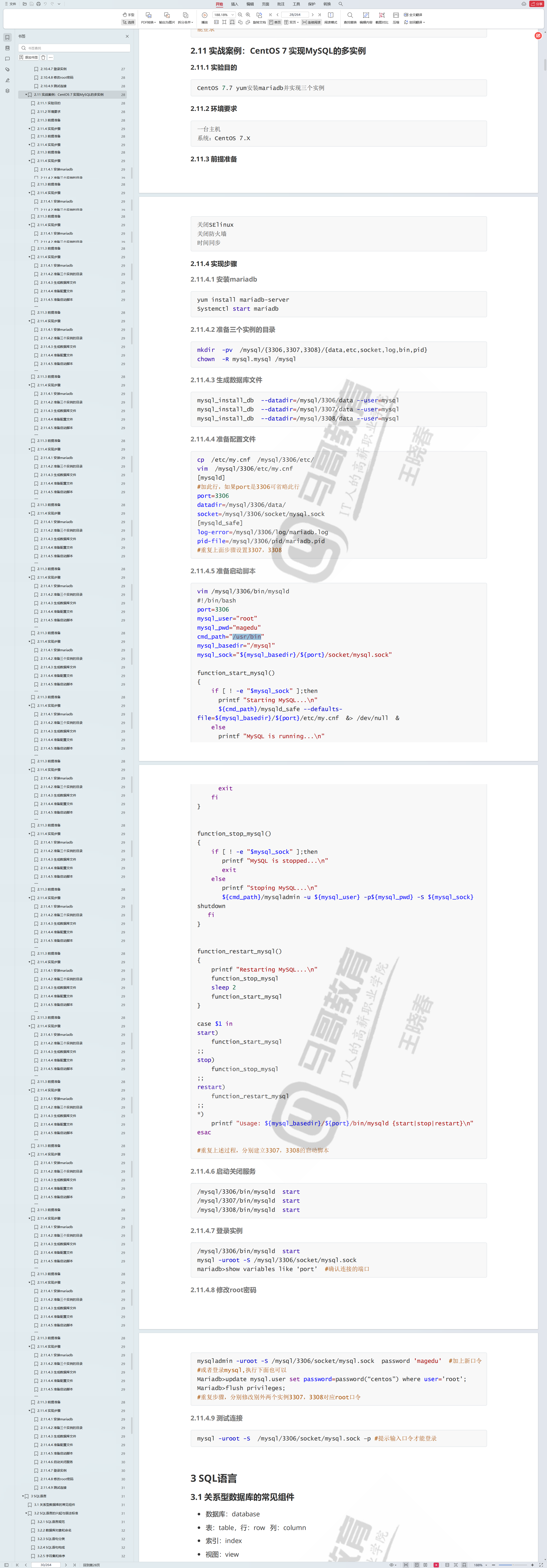
yum install mariadb-server
Systemctl start mariadb
mkdir -pv /mysql/{3306,3307,3308}/{data,etc,socket,log,bin,pid}
chown -R mysql.mysql /mysql
mysql_install_db --datadir=/mysql/3306/data --user=mysql
mysql_install_db --datadir=/mysql/3307/data --user=mysql
mysql_install_db --datadir=/mysql/3308/data --user=mysql
cp /etc/my.cnf /mysql/3306/etc/
vim /mysql/3306/etc/my.cnf
[mysqld]
#加此行,如果port是3306可省略此行
port=3306
datadir=/mysql/3306/data/
socket=/mysql/3306/socket/mysql.sock
[mysqld_safe]
log-error=/mysql/3306/log/mariadb.log
pid-file=/mysql/3306/pid/mariadb.pid
#重复上面步骤设置3307,3308
vim /mysql/3306/bin/mysqld
#!/bin/bash
port=3306
mysql_user="root"
mysql_pwd="magedu"
cmd_path="/usr/bin"
mysql_basedir="/mysql"
mysql_sock="${mysql_basedir}/${port}/socket/mysql.sock"
function_start_mysql()
{
if [ ! -e "$mysql_sock" ];then
printf "Starting MySQL...\n"
${cmd_path}/mysqld_safe --defaultsfile=${mysql_basedir}/${port}/etc/my.cnf &> /dev/null &
else
printf "MySQL is running...\n"
exit
fi
}
function_stop_mysql()
{
if [ ! -e "$mysql_sock" ];then
printf "MySQL is stopped...\n"
exit
else
printf "Stoping MySQL...\n"
${cmd_path}/mysqladmin -u ${mysql_user} -p${mysql_pwd} -S ${mysql_sock}
shutdown
fi
}
function_restart_mysql()
{
printf "Restarting MySQL...\n"
function_stop_mysql
sleep 2
function_start_mysql
}
case $1 in
start)
function_start_mysql
;;
stop)
function_stop_mysql
;;
restart)
function_restart_mysql
;;
*)
printf "Usage: ${mysql_basedir}/${port}/bin/mysqld {start|stop|restart}\n"
esac
#重复上述过程,分别建立3307,3308的启动脚本
/mysql/3306/bin/mysqld start
/mysql/3307/bin/mysqld start
/mysql/3308/bin/mysqld start
/mysql/3306/bin/mysqld start
mysql -uroot -S /mysql/3306/socket/mysql.sock
mariadb>show variables like ‘port’ #确认连接的端口
mysqladmin -uroot -S /mysql/3306/socket/mysql.sock password 'magedu' #加上新口令
#或者登录mysql,执行下面也可以
Mariadb>update mysql.user set password=password(“centos”) where user=’root’;
Mariadb>flush privileges;
#重复步骤,分别修改别外两个实例3307,3308对应root口令
mysql -uroot -S /mysql/3306/socket/mysql.sock –p #提示输入口令才能登录关于我
我的博客主旨:
- 排版美观,语言精炼;
- 文档即手册,步骤明细,拒绝埋坑,提供源码;
- 本人实战文档都是亲测成功的,各位小伙伴在实际操作过程中如有什么疑问,可随时联系本人帮您解决问题,让我们一起进步!
🍀 微信二维码
x2675263825 (舍得), qq:2675263825。

🍀 微信公众号
《云原生架构师实战》

🍀 个人博客站点
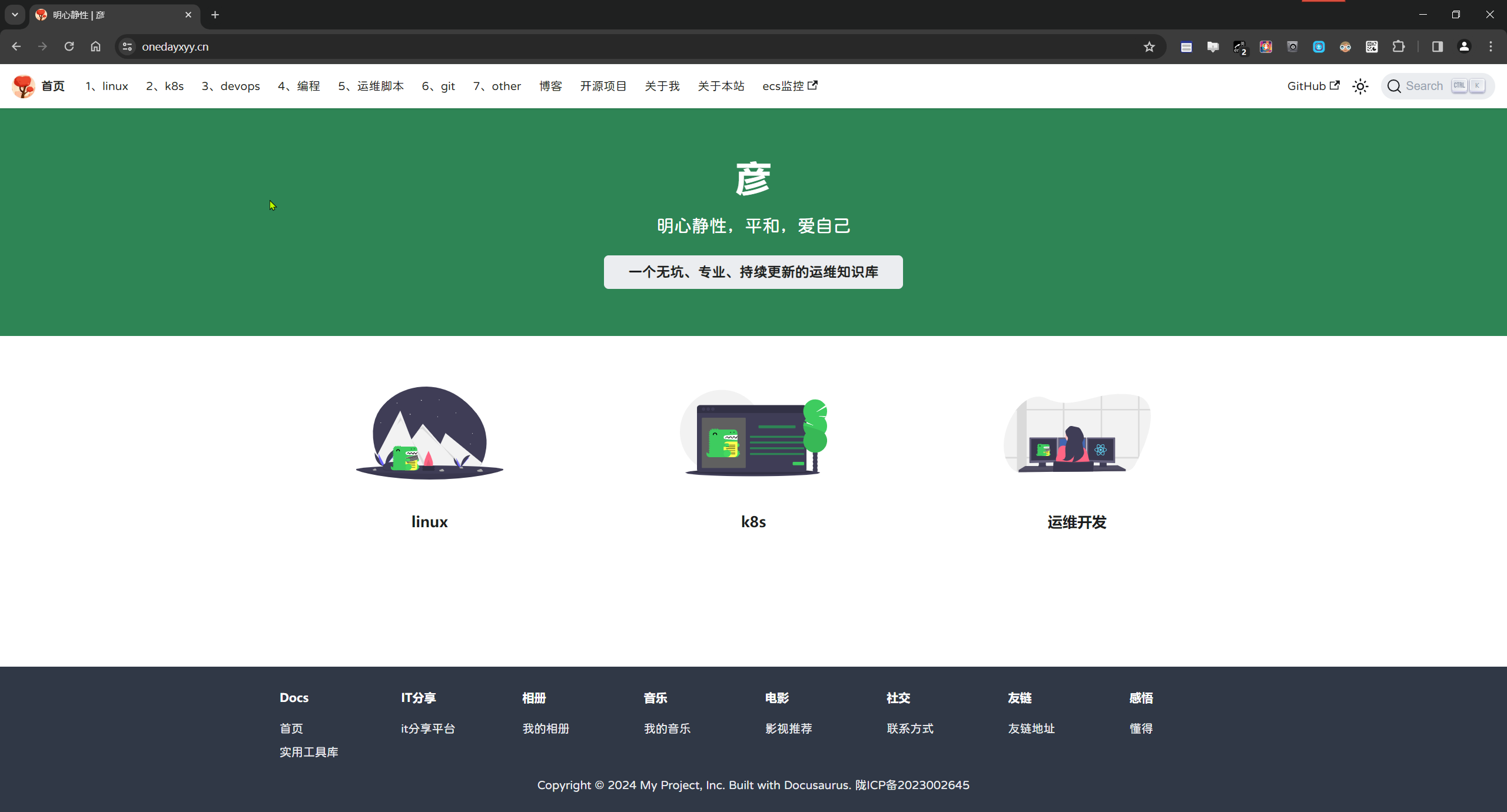

🍀 语雀
https://www.yuque.com/xyy-onlyone
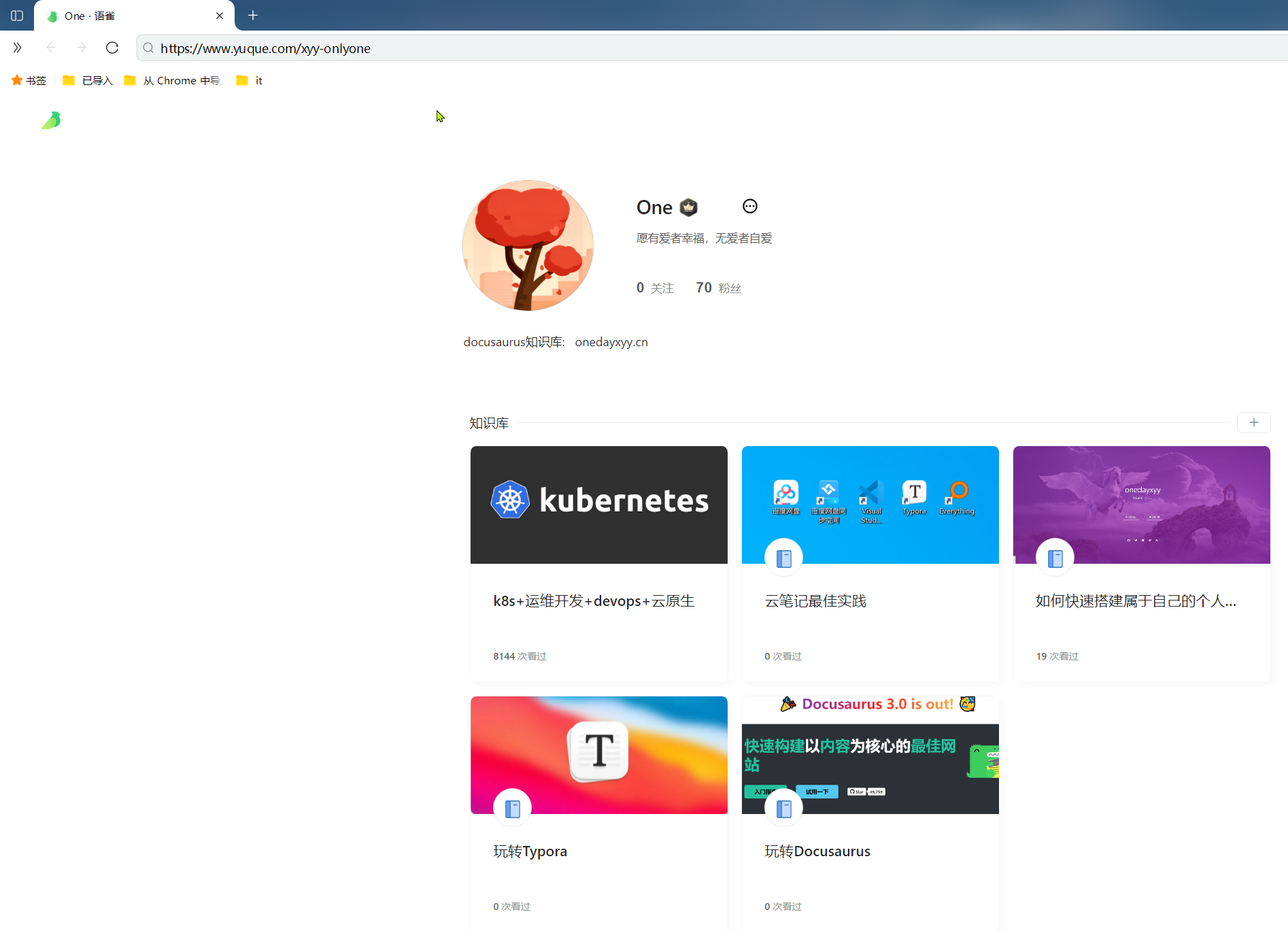
🍀 csdn
https://blog.csdn.net/weixin_39246554?spm=1010.2135.3001.5421
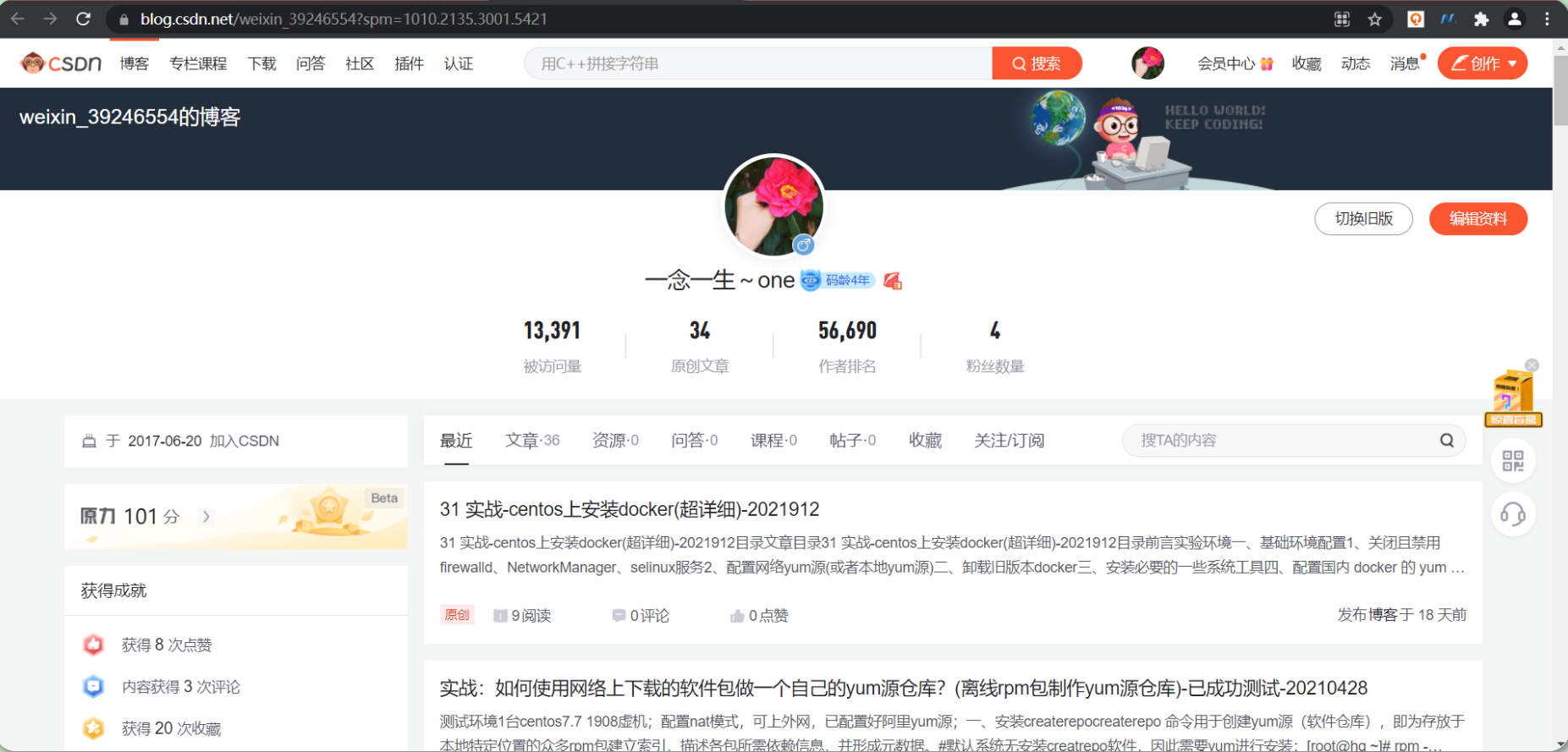
🍀 知乎
https://www.zhihu.com/people/foryouone
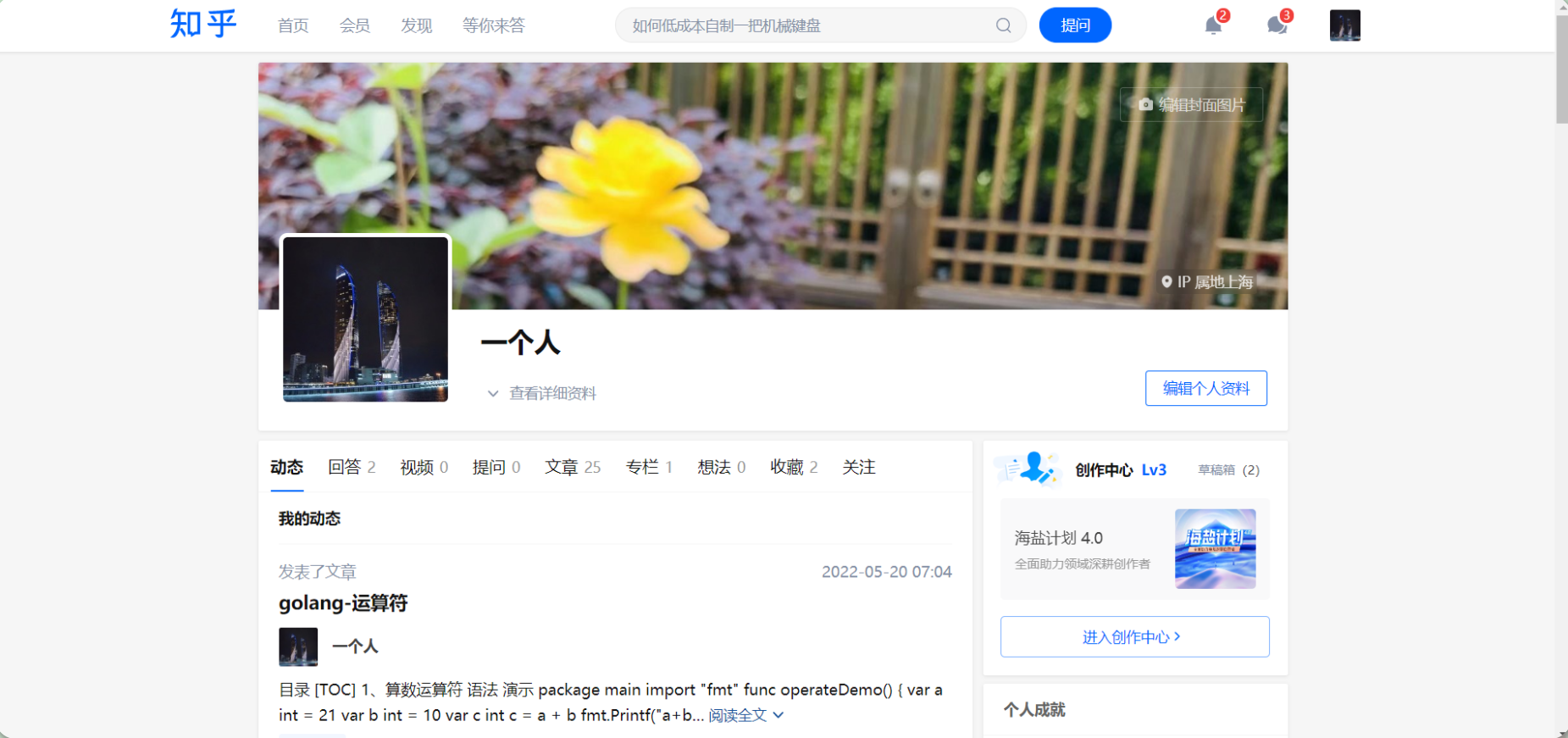
最后
好了,关于本次就到这里了,感谢大家阅读,最后祝大家生活快乐,每天都过的有意义哦,我们下期见!